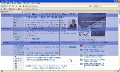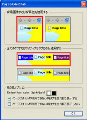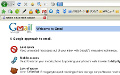Site Launcherの設定
まずは[Site Launcher]メニューのManagementをクリックしてダイアログを表示させる(図6)。ここではショートカットの割り当てを設定できる。デフォルトでは[Ctrl]+[Space]でLauncherを起動させ、割り当てサイト一覧を表示させ、その後、割り当てキーを押す[Launcher Hotkey]と、[Alt]+[Shift]+[割り当てキー]でダイレクトにキーに割り当てられたWebサイトを開く[Direct to Site Hotkey]の二つの設定が可能だ。さらに各キーとWebサイトの割り当ても行える。デフォルトでは[a]にはAmazon、[c]にはGoogle Calendar、[e]にはeBay、[g]にはGoogleという具合に海外サイトが割り当てられている。
割り当てサイトを変えるには、[New]ボタンで新規の割り当てを行うか既存の設定を選択してURLを変えればよい(図7)。
Site Launcherを使ってみる
Site Launcherの操作は非常に簡単だ。設定でも述べたように二つの操作方法がある。操作に慣れるにはまず[Ctrl]+[Space]で設定してあるWebサイトを表示させる方法がよい。Launcherが立ち上がるので(図8)そのまま、登録されているキーを押すだけでWebサイトへと切り替わる(図9)。
Firefoxには[ブックマーク]メニューがあるので[Alt]+[B]でブックマークを表示させてからブックマークにあるWebサイトへと行く方法もあるが、Site Launcherではやはり数回操作が少なくなることとアイコンとともに表示されるLauncherで割り当てキーを視認できることが初心者にもやさしい作りになっているので、一度是非試してほしい。