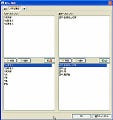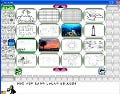ジャンルごとに付箋を分類
付箋に記入したメモを保存する時は、ウィンドウ上側のバーを右クリックして表示されるメニューから、[上書き保存]または[名前を付けて保存]をクリックする(図15)。
図15 ウィンドウ上側のバーを右クリックし、コンテキストメニューから[上書き保存]を選択する |
図16のようなダイアログが表示されるので、名前を入力し、[OK]ボタンをクリックしよう。
図16 名前を入力して[OK]ボタンをクリックする |
付箋のウィンドウをデスクトップから消す場合は、ウィンドウ右上の[非表示にする]ボタンをクリックする(図17)。
図17 ウィンドウ右上の[非表示にする]ボタンをクリックすると、デスクトップから付箋が消える |
システムトレイの[PNotes]アイコンを右クリックし、コンテキストメニューから[コントロールパネル]を選択しよう(図18)。
図18 [PNotes]アイコンを右クリックし、メニューから[コントロールパネル]を選択する |
すると、「PNotes」のコントロールパネルが表示される(図19)。
コントロールパネルでは、付箋のメモを一括して保存したり、付箋の表示/非表示を切り替えることができる。また、左側のツリービューでは、仮想フォルダを作成し、付箋のメモをジャンルごとに分類することが可能である(図20)。
図20 付箋のメモを仮想フォルダで分類することも可能だ |
最後に、この「PNotes」をアンインストールする場合は、フォルダごと削除すればよい(図21)。