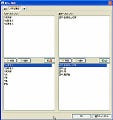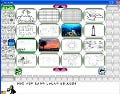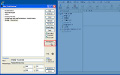PortableAppsのメニューでソフトを起動
それでは、さっそく「PortableApps」を使っていこう。インストールが完了すると、デスクトップの右下に「PortableApps」のウィンドウが表示される(図12)。
図12 デスクトップの右下に「PortableApps」のウィンドウが現れる。システムトレイにはアイコンが表示される |
ウィンドウが消えた時には、システムトレイの[PortableApps]アイコンをクリックすれば、再びウィンドウを表示できる。まずは「PortableApps」のメニューを日本語化しよう。[Options]メニューをクリックし、サブメニューの[Language]を選択して、さらに[Japanese]をクリックしよう(図13)。
図13 [Options]メニューから[Language]の[Japanese]をクリックしよう |
すると、「PortableApps」のメニューが日本語で表示される(図14)。
図14 「PortableApps」のメニューが日本語化される |
「PortableApps」の[ドキュメント]をクリックすると、図15のようなフォルダウィンドウが表示される。通常のUSBメモリのようにデータの持ち運びに使うことも可能である。また、「PortableApps」の各種ソフトで作成したり入手したファイルをこの場所に保存しておけば、「PortableApps」のメニューから素早く開くことができる。次に、「PortableApps」のソフトを使っていこう。「Mozilla Firefox,Ptable edition」をクリックする。
すると、図16のようなスプラッシュスクリーンが表示された後で、Firefoxが起動する(図17)。Firefoxを初めとしてソフトのメニューは英語のままだが、インターネット上で有志が公開している日本語版を入手すれば、メニューを日本語化することも可能である。
図16 「PortableApps」のFirefoxを起動すると、スプラッシュスクリーンが表示される |