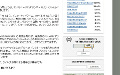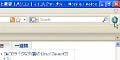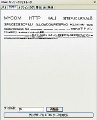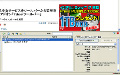サイドバーにショーケースを表示
「Firefox Showcase」をサイドバーに表示することもできる。[表示]メニューから[サイドバー]を選択して、[ショーケースサイドバー]をクリックする(図11)。
すると、開いているタブのサムネイル画像がサイドバーに表示される(図12)。
また、サイドバーの上にある検索ボックスにキーワードを入力すれば、必要なタブだけを探し出すことが可能である(図13)。
図13 検索ボックスにキーワードを入力してタブを検索できる |
この時、検索ボックスの右にある[設定]ボタンをクリックすると、検索条件を設定することができる。
「Firefox Showcase」の設定を行う際は、[表示]メニューから[ショーケース]を選択して、[設定]をクリックする(図14)。
[Firefox Showcase]ダイアログが開き、「ウィンドウ」、「タブ」、「サイドバー」というそれぞれの表示方法ごとに設定を行うことが可能だ(図15)。
図15 それぞれの表示方法ごとに設定を行うことが可能だ |
例えば、「タブ」においてサムネイル画像の最小限サイズを変更して、図16のように表示することもできる。
また、「サイドバー」において「ショーケースをサイドバーで使用時にタブバーを表示しない」にチェックを入れると(図17)、タブバーの表示を省略することが可能である(図18)。
図17 「ショーケースをサイドバーで使用時にタブバーを表示しない」にチェッ クを入れ、[OK]ボタンをクリックする |
最後に、この「Firefox Showcase」を無効化または削除する場合は、[ツール]メニューから[アドオン]をクリックして表示されるダイアログで設定を行う。[拡張機能]で [Firefox Showcase]を選択し、[無効化]または[削除]のいずれかをクリックする(図19)。