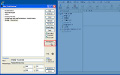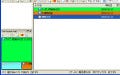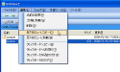続いての画面でも[Next]ボタンをクリックしよう。図8のような画面が表示されたら、インストール先を確認して[Next]ボタンをクリックする。
すると、「PDFCreator」のツールバーの紹介画面が表示される(図9)。
[Next]ボタンで次の画面を表示して、「PDFCreator」のツールバーが必要ない場合は、「PDFCreator Toolbar for "Interenet Explorer and Firefox"」のチェックを外せばよい(図10)。
[Next]ボタンをクリックし、次の画面でも[Next]ボタンをクリックしよう。図11のような画面が表示され、[Next]ボタンをクリックすると、図12のようなインストールの確認画面になる。
[Install]ボタンをクリックすればインストールが開始されるが、インストールする前にIEやFirefoxは閉じておこう。インストールが完了したら、[Finish]ボタンをクリックして、セットアップウィザードを閉じる(図13)