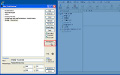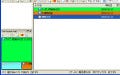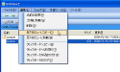インターネットで文書を公開したり、メールで添付ファイルのやりとりをする際に、PDFファイルを用いることも多いだろう。Microsoft Wordなどの文書をPDFファイルに変換するソフトウェアには、有償から無償まで様々なものが提供されている。
今回紹介する「PDFCreator」は、そんなPDFファイル変換ソフトのひとつであり、オープンソースで開発され、提供されている。「PDFCreator」は、仮想プリンタとして文書の印刷を行うことにより、文書をPDFファイルに変換する。PDFファイルのほかにも、「JPEG」や「PNG」などの画像ファイルとして文書を変換できることが特徴的である。また、ファイルを右クリックして、コンテキストメニューからPDF変換を行うことも可能だ。
注意:本稿では、ソフトウェアのインストールを行っていますが、ソフトウェアの利用は使用者の責任で行ってください。
PDFCreatorをインストール
それでは、「PDFCreator」をインストールしよう。「SourceForge.JP」のWebサイトより、「PDFCreator-0_9_7_setup.exe」をクリックする(図1)。
デスクトップなど適当な保存先を指定してファイルをダウンロードしよう。次に、ダウンロードした「PDFCreator-0_9_7_setup.exe」をダブルクリックして実行する(図2)。図3のようなセキュリティの警告が表示されたら、[実行]ボタンをクリックする。
図2 ダウンロードした実行ファイル「PDFCreator-0_9_7_setup.exe」をダブルクリックする |
インストールでの言語選択のダイアログが表示されるが、日本語はないので、[English]のまま[OK]ボタンをクリックしよう(図4)。
図4 [OK]ボタンをクリックする |
「PDFCreator」のセットアップウィザードが表示されるので、[Next]ボタンをクリックする(図5)。
ライセンス契約書の画面が表示されるので、「I accept the agreement」にチェックを入れ、[Next]ボタンをクリックしよう(図6)。
次の画面では「Standard installation」にチェックが入っていることを確認して、[Next]ボタンをクリックする(図7)。