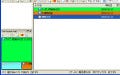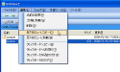アプリケーションを画面から隠す
それでは、さっそく「HideThatWindow!」を使っていこう。インストール完了とともに図10のような「HideThatWindow!」のウィンドウが表示される。ウィンドウの右下にある「Mode」において「Simple」モードを選択すると、現在起動しているアプリケーションの一覧が表示される(図11)。
図10 「HideThatWindow!」のウィンドウが表示される。右下にある「Mode」で「Simple」モードを選択する |
図11 現在起動しているアプリケーションの一覧が表示される |
この中からアプリケーションを選択し、[Hide]ボタンをクリックしよう(図12)。
すると、アプリケーションのウィンドウが隠れ、タスクバーのタスクスイッチも表示されなくなる(図13)。
「HideThatWindow!」の[Show]ボタンをクリックすれば、再びアプリケーションが表示される。
起動しているアプリケーションのタスクスイッチだけを非表示にする場合は、アプリケーションを選択し、「In taskbar」のチェックを外す(図14)。
すると、アプリケーションを表示したまま、タスクスイッチだけが隠れる。なお、タスクスイッチを非表示にすると、アプリケーション右上の[最小化]、[最大化]ボタンが表示されなくなる(図15)。
図15 タスクスイッチを隠したアプリケーションは「最小化」、「最大化」ができない |
また、アプリケーションを選択し、「Top-most」にチェックを入れると(図16)、そのアプリケーションが常に最前面で表示されるようになる。