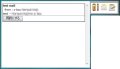窓並べの設定
窓並べの設定を行うには、窓並べガジェットを右クリックして[設定]を選ぶか、スパナのアイコンをクリックして、設定画面を表示しよう(図12)。
図12 窓並べガジェットの設定画面 |
ここでは、ボタンの色や各種効果を設定できる。各操作ボタンを押すと、[色の設定]ダイアログが開く(図13)。
ボタンごとに好みの色を設定することができる。ちなみに、色をFuchsiaR=255、G=0、B=255)にすると透明色として扱われる。色を変更した状態が、図14である。
図14 ボタンの色を変更(あまり見栄えはよくないが) |
そして、[ロールオーバー効果を有効にする]は。各ボタンはフォーカスを受けた際(もしくは失った際)にボタン表面の図柄が変化する機能である(初期値ではオン)。同時に[モザイク効果を有効にする]がチェックされていると、ロールオーバーする際にモザイク効果を施す(初期値ではオン)。
図15 モザイク効果 |
[ビジュアル効果を有効にする]にチェックが入っていると、ガジェットがサイドバーから切り離される時とサイドバーに取り付けられる時にビジュアル効果を施す(初期値ではオン)。
図16 ビジュアル効果 |
こららもお好みに応じて設定するとよいであろう。[初期値に戻す]ボタンをクリックすると、すべての設定項目が初期値に戻される。
窓並びガジェットの特徴は、小粒ではあるが、非常にユニークな機能を持っている。ボタンだけなので、操作も簡単であり、ガジェットのサイズも小さいので、ほかのガジェットの併用もしやすい。