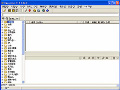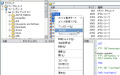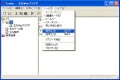図6のようなセキュリティのメッセージが表示されたら[実行]ボタンをクリックする。
「ALToolbar」のセットアップウィザードが表示されるので、[次へ]ボタンをクリックする(図7)。
すると、図8のようなダイアログが表示されるので、[はい]ボタンをクリックしよう。
次に使用許諾契約書が表示されるので内容を確認したうえで、「同意する」にチェックを入れ、[次へ]ボタンをクリックしよう(図9)。
続いての画面では、インストール先を指定して[次へ]ボタンをクリックする(図10)。
確認の画面が表示されるので、[インストール]ボタンをクリックしよう(図11)。
すると、IEが自動的に終了し、インストールが開始される。図12のような画面が表示されるので[次へ]ボタンをクリックし、次の画面でも[次へ]ボタンをクリックして、最後の画面で[完了]ボタンをクリックする。インストールが完了すると、IEが再起動し、メニューバーの下に「ALToolbar」が表示される(図13)。