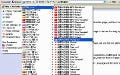「Irvine用コンテキストメニュー拡張」をインストール
続いて、「Irvine用コンテキストメニュー拡張」をインストールしよう。FirefoxのアドオンのWebサイトで、画面右側の[インストール]ボタンをクリックする(図6)。
ここで画面上に「あなたのコンピュータを保護するため、Firefoxにこのサイト(addons.mozilla.jp)はソフトウェアのインストールを要求できない設定になっています」と表示された場合は、右端にある[許可]ボタンをクリックしよう(図7)。
インストールの確認ダイアログが表示されたら、[今すぐインストール]ボタンをクリックする(図8)。インストールが実行されるとアドオンのダイアログが表示されるので、[Firefoxを再起動]ボタンをクリックし、Firefoxを再起動する(図9)。
再起動後、表示されたアドオンのダイアログで新しいアドオンがインストールされたことを確認したら、[Irvine ContextMenu]を選択し[設定]ボタンをクリック しよう(図10)。
設定のダイアログが表示されるので、一番上の「ircom.exeのパス」で右側の[参照]ボタンをクリックし、先ほどインストールした「Irvine」のフォルダから「ircom.exe」を選択して設定を行う(図11)。[OK]ボタンをクリックしたらセットアップは完了だ。アドオンのダイアログも閉じてしまってよい。
図11 「ircom.exeのパス」で[参照]ボタンをクリックして、インストールしたフォルダから「ircom.exe」を設定する |