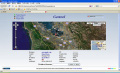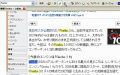「Fasterfox」の高速化を体感する
それでは、さっそく「Fasterfox」を使っていこう。「Fasterfox」がインストールされると、ステータスバーの右側に[Fasterfox]アイコンと数字が表示されている(図6)。
図6 ステータスバーの右側に[Fasterfox]アイコンとページの読み込み時間が表示される |
この数字はWebページの読み込みにかかった時間を表している。速くなったという感覚だけではなく、どの程度スピードアップしたのかを実際の秒数で確認することが可能だ。「Fasterfox」の設定を行うには、[Fasterfox]アイコンを右クリックして表示されるメニューから、[オプション]をクリックする(図7)。
すると[Fasterfox]ダイアログが表示される(図8)。
図8 ダイアログで「Fasterfox」の設定を行う |
ダイアログの[プリセット]では、あらかじめ用意されているモードから高速化の種類を選択することができる。初期設定では、[ターボ チャージャー]が選択されている。これが「Fasterfox」 の最速モードであり、Webサーバーへの接続数をインターネット関連技術の標準的なルールとされる「RFC」の基準以上に設定している。
しかし、Webサーバーへの接続数を過剰に増やすことは、サーバーやネットワークの負荷を増大させるため、あまり推奨できるものではない。ここは、レンダリングにのみ調整を加え、ネットワーク接続には調整を加えない[微調整]か、あるいはレンダリングに調整を加えるとともに、基準に基づいてネットワーク接続を最適化する[最適化]を選択するべきだろう。なお、[カスタム]では、ネットワーク接続やレンダリングについて詳細に設定することが可能である。