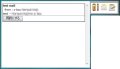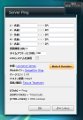olioフォトフレームガジェットを使ってみる
インストールが完了すると、olioフォトフレームガジェットがサイドバーに表示される(図6)。この時点で、olioフォトフレームガジェットは問題なく使用できる。でも自分好みにカスタマイズするのが、また楽しいものだろう。以下、カスタマイズの方法をみていこう。
図6 olioフォトフレームガジェット |
olioフォトフレームガジェットの設定をするには、右クリックから[設定]、もしくはスパナのアイコンをクリックして、設定画面を表示しよう(図7)。
まずは、[フレーム選択]である。7種類のフレームが用意されている。
- scrap book:デフォルトで起動したフレームだ。写真は一度に3つ表示される(図6)
- Love story:3つの写真を同時表示し、角にリボンの装飾が付く(図8)
- Sweet Times:写真のフチがピンクになる。一度に6枚表示する
- my diary:プリクラのように6枚の写真を一度に表示する
- Sakura:薄いピンクの背景に桜の花と紺のリボンが配置され、2枚の写真が表示される(図10)
- Move:背景にドット柄が敷かれ、2枚の写真が奇抜にトリミングされて表示される(図11)
- Flower:淡いピンクと花で飾られるフレーム(図7)
サイドバーに置かれた場合には、写真は1枚しか表示されない。olioフォトフレームガジェットをデスクトップに移動することで、大きく、複数の写真が表示されるようになる(図8)。