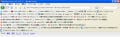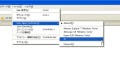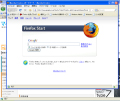テキストリンクの使い方と設定
操作は非常にわかりやすい。リンクが貼られていないURI文字列でも、ダブルクリックするだけで、そのWebページに移動する。さてこれだけであるが、カスタマイズ機能も用意されているので、そのあたりも含めて解説をしよう。 [ツール]→[アドオン]から[機能拡張]タブで、テキストリンクの[設定]をクリックする(図4)。
すると、テキストリンクの設定画面となる。まずは、[全般]タブから見ていこう(図5)。
ここでは、URI文字列への操作やその後のFirefoxの挙動を設定することができる。まず、URI文字列の操作であるが、
- ダブルクリック
- CTRL+ダブルクリック
- CTRL+SHIFT+ダブルクリック
- ALT+ダブルクリック
- ALT+SHIFT+ダブルクリック
- SHIFT+ダブルクリック
- 何も検知しない
から選択が可能である。そして、その後のFirefoxの動作では、
- URI文字列を選択する(その後、コピーなりをすることが可能)
- 新しいウィンドウで開く
- 新しいタブで開く
- リファラを通知しない
- 何もしない
などの細かい設定が可能である。これらを全部で5種類登録できる。 さらに、[詳細]タブを見ていこう(図6)。
ここでは、URI文字列の検出方法などを設定できる。まず、URI文字列として認識する文字列であるが、「http」や「https」などに加え、好みの文字列を追加できる。次の補完ルールであるが、「2ちゃんねる」などで、
ttp://www.***.co.jp/
といった記述を目にする機会がある。どのような目的でこのようにしているかは、諸説あるのだが、最初に述べた作業に、先頭に「h」を入力するという作業が伴う。もっと面倒になるわけだ。テキストリンクでは、このような記述があった場合に、自動的にURI文字の補完を行うという便利な機能がある。そのルールをここで指定する。
そして、[全角英数文字も解釈する]であるが、これは非常に単純な機能であるがありがたい。要は、Webページに全角で記述されたURIもリンク先に移動可能となるのである。具体的には、http://journal.mycom.co.jp/のような文字列でも可能になる。さらに、「http://journal.<em>mycom</em>.co.jp/」のように、複数のテキストノードに分割されたURI文字列でも、利用できる。テキストリンクは、基本的にWebページの内容を変更しない。見た目にもそのまま利用できる点もありがたいものだ。テキストリンクをインストール後、このページにあるリンクされていないURI文字列や全角のURI文字列をダブルクリックしてみていただきたい。