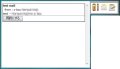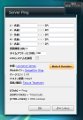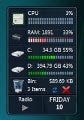MyTrashCanガジェットでは、ごみ箱の大きさを6段階で指定できる。ちなみに一番小さい64×64でも、デフォルトのごみ箱より一回りくらい大きいという感じであった。では、MyTrashCanガジェットのごみ箱にファイルを削除してみる。この後の動作は、MyTrashCanガジェットをクリックすることで、表示されるメニューから行う(図9)
[開く]、[プロパティ]では、デフォルトのごみ箱を右クリックした操作と同じダイアログが表示される。[ごみ箱を空にする]は、ファイルの完全削除となる。MyTrashCanガジェットでは、クリックでメニューを起動しているので、メニューを消すには[キャンセル]を使う(もしくは、MyTrashCanガジェット以外をクリックする)。さて、デフォルトで設置されているごみ箱を右クリックで表示すると、図10のようなものになる。
図10 デフォルトのごみ箱のメニュー |
実は、筆者も気になっていたメニューに[削除]がある(Vistaで追加されたものだ)。これは、ごみ箱自体を削除してしまうというもので、実際にやってみると、図11のような確認が表示される。
しかし、これを「ファイルの削除」と勘違いし、何度かごみ箱を削除してしまったことがある。図11にあるように、[個人設定]で元に戻すことはできなくはないのであるが、そのときは、しまったと思ってしまう。MyTrashCanガジェットのごみ箱にはそんな機能はないのがかえってよいかもしれない。
背景を透明にすると…
MyTrashCanガジェットの設定画面であった[透明な背景を利用する。]にチェックを入れると、図12のようにクリアなごみ箱になる。
図12 透明な背景にしたMyTrashCanガジェット |
なんとなく"おしゃれかも"と思い、使ってみたところ、上下にあるフチのような部分、もしくはリサイクルの青い矢印の部分に削除するファイルをドロップしないとごみ箱に入らない。同様にメニューの表示もこの部分をクリックしないと表示されないところは多少、気になる。大きさは、好みもあるだろうが、デフォルトのごみ箱が使いにくいと感じているのであれば、ぜひ試してみていただきたい。