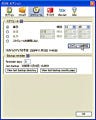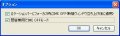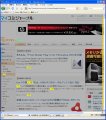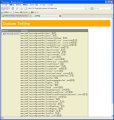テキストや画像を選択してスクラップ
それでは、さっそく「Googleノートブック」を使っていこう。ステータスバーの右側にある[Googleノートブック]アイコンをクリックすると、画面右下にノートブックが表示される(図6)。ノートブックの左側にある「ノートブック」で「新規ノートブックを作成」を選択すると、章分けして見出しを付けたノートブックを作成することができる。章分けする必要がなければ、「未保管のブックマーク」を選択しよう。本稿では、章分けしたノートブックを作成する。「新規ノートブック作成」をクリックし、ノートブックのタイトルを入力して[OK]ボタンをクリックする(図7)。ノートブック左側の部分は右側との境をクリックすれば隠すことができる。
ノートブックの上にある[☆切り抜き]ボタンをクリックすると、現在表示しているWebページのリンクがスクラップされる。リンクの下のコメント欄には、自分のコメントを書き込むことが可能だ(図8)。また、右クリックのメニューから「メモを追加」を選択してスクラップすることもできる。見出しを付けたい場合は、ノートブックの余白の部分をクリックしよう。表示されたメッセージの「セクション」を選択することで、見出しを入力することができる(図9)。
Webページ上の一部分だけをスクラップする時には、その部分をマウスで選択した上で[☆切り抜き]ボタンをクリックする(図10)。すると、Webページのリンクとともに、選択した部分のテキストや画像がスクラップされる(図11)。ノートブックの右上にある矢印のマークの[ポップアウト]ボタンをクリックすると、ノートブックをポップアップウィンドウで確認することが可能である(図12)。