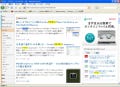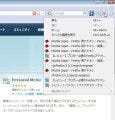Webサイトの安全度が一目で分かる
それでは「McAfee SiteAdvisor」を使っていこう。「McAfee SiteAdvisor」をインストールすると、ステータスバーの右側に[McAfee SiteAdvisor]アイコンが表示される(図9)。現在開いているWeb サイトの安全度を色で示していて、マカフィーが安全を確認しているサイトでは緑色になる。危険な可能性のあるWebサイトでは黄色に、危険があると確認されているサイトでは赤色にアイコンが変化する。ブラウジングをしていてアイコンが黄色または赤色になった時は、すぐにそのページを閉じた方が良いだろう。なお、マカフィーがまだ調査をしていないWebサイトの場合は、アイコンは灰色で表示される(図10)。
ステータスバーの「McAfee SiteAdvisor」アイコンをクリックして表示されるメニューの「サイトの詳細を表示」を選択すると、詳細なサイトの検査結果が表示される(図11)。ダウンロードファイルやリンク先の検査結果のほか、ユーザーによるレビューを見ることが可能だ。
検索結果のサイトの安全を確認
GoogleやYahoo!などの検索エンジンで検索を行うと、検索結果の右側に安全度がアイコンで表示される(図12)。表示されるアイコンの色はステータスバーと同様で、緑色であれば安全、黄色や赤色であると注意が必要だ。この時、アイコンにマウスカーソルを合わせると、詳しい内容を確認することができる(図13)。
[McAfee SiteAdvisor]アイコンをクリックして[設定]を選択すると、設定のダイアログが表示される(図14)。検索結果にアイコンを表示したくない場合は、「安全検索アイコンを表示」のチェックを外せば良い。また、「検索結果のリンクを強調表示」をチェックして[OK]ボタンをクリックすると、リンク自体に色が付き、安全度がより分かりやすくなる(図15)。
最後に、この「McAfee SiteAdvisor」を無効化また は削除する場合は、[ツール]メニューから[アドオン]をクリックして表示されるダイアログで設定を行う。[拡張機能]で[McAfee SiteAdvisor]を選択し、[無効化]または[削除]のいずれかをク リックする(図16)。