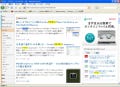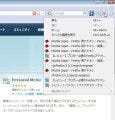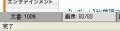ダウンロードの進行状況が分かる
それでは、さっそく「Download Statusbar」を使っていこう。Webサイトでソフトウェアなどのダウンロードを行うとステータスバーの上に「Download Statusbar」が表示される。ダウンロード中のファイ ルごとにバーが伸びていき、ダウンロードの進行状況を確認することができる(図6)。ファイルのボタンにマウスをかざすと、保存先やダウンロードの残り時間といった詳細を確認することが可能だ(図7)。
ファイルのボタンの一番右までバーが達したらダウンロード完了であり、マウスをかざすと所要時間などが表示される(図8)。また、ファイルのボタンをダブルクリックすることでファイルを開いて実行することができる。「Download Statusbar」の設定は、ステータスバー左上の[ダウンロード]から[オプション]を選択して行う。もし、「Download Statusbar」が表示されていない場合は、[ツール]メニューから [アドオン]を選択し、[拡張機能]で[Download Statusbar]の[設定]ボタンをクリックすれば良い(図9)。
図8 所要時間などを確認できる上に、ダブルクリックでファイルを実行することも可能 |
図9 「Download Statusbar」が表示されていない時は、アドオンのダイアログから[設定]ボタンをクリックすれば良い |
表示された[Download Statusbar]ダイアログでは、ダウンロード時に「Download Statusbar」に表示する項目や、ダウンロード完了後に「Download Statusbar」を消す方法を設定することができる(図10)。