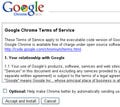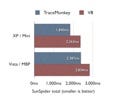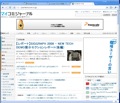Webページの閲覧とタブの基本操作
Google ChromeでWebページを開くには、アドレスバーにURLを入力し、[Enter]キーを押します。URLを途中まで入力すると、入力予測機能によりプルダウンメニューに複数の候補が表示されるので、この中から見たいものをクリックして選んでもWebページを開くことができます。 Google Chromeはタブブラウザなので、開いたWebページはウィンドウ内のタブに表示されます。続いて別のWebページを開くと、タブの内容が書き換えられて、後から開いたWebページが表示されます。ブックマークからWebページを開いたときも、同じ動作になります。
タブブラウザの特長は、元のページを開いたまま、新しいタブで別のWebページを表示できることです。新しいタブを開くには、タブの横にある「+」アイコンをクリックするか、キーボードから[Ctrl]キー+[T]キーを押します。
逆に、アドレスバーにURLを入力してから、新たなタブを開いてWebページを表示することもできます。この場合は、URL入力後に[Alt]キーを押しながら[Enter]キーを押します。
ページ内のリンクを新たなタブで開きたいときは、[Ctrl]キーを押しながらリンクをクリックするか、リンクを右クリックし、表示されるメニューから「新しいタブで開く」を選択します。 ブックマークに登録されたWebページを新たなタブで開く方法は次の通りです。
- 新たなタブを開いてからブックマークをクリックする
- [Ctrl]キーを押しながらリンクをクリックする
- リンクを右クリックし、表示されるメニューから「新しいタブで開く」を選択する
また、Google Chromeをある程度使い続けると、よく見るWebサイトがサムネイルで表示されます(最大9つまで)。このサムネイルをクリックしても、Webページを開くことができます。
複数のタブの中から、手前に表示するタブを切り替えるには、表示したいタブをクリックします。タブを閉じるには、タブの「閉じる」ボタンをクリックします。最後に残ったタブを閉じると、ウィンドウも閉じられます。