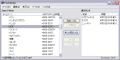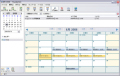では、細かなショートカットの例を見てみることにしよう。画面左下に見えるだろうか。フォルダ移動ができる「(G)o」、メール文書の保存が行える「(S)ave」、文面のコピーが行える「(C)opy」の文字。これがデフォルト状態のショートカットとなる。それでは、ここで「(G)o」のフォルダへの移動を試してみよう。[G]キーを押すだけでよい。
メッセージを読み終え、さて所定のフォルダへ……というときに「(G)o」の機能を使うのだが、Thunderbirdのウインドウを注視していて欲しい。先ほど「(G)o」、「(S)ave」、「(C)opy」と表示されていた位置に「Go to folder」と表示され、その右にテキストエリアが表示されている。ここに、移動先となるフォルダの名称を記入すればいい。ただ、筆者が躓いたのが「Go to folder」という文字の表示に気付かないのはおろか、日本語入力では入力を受け付けてくれないということ。ひょっとして、こんなブービートラップに引っ掛かったのは私だけだろうか。
[G]キー / [S]キー / [C]キーのいずれかを押すと、入力フォームが下部に表示される。そこにフォルダ名を入れればそのフォルダに移動する。ただし、日本語ではうまくいかないので、英文字のフォルダで試してほしい |
その他にも、自分で様々な設定が可能で、より高度なメール振り分け機能やショートカットキーの割り当てなどカスタマイズが可能だ。私自身、「そこまでキーボードでやらなくても?」と思うところもあるが、知っているのと知らないのとではThunderbirdの使い勝手に影響がありそうだ。筆者の妻は、俄然「Nostalgy」派だそうです。私は……、マウスで十分です。はい。