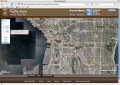では、早速、Popflyの利用法の説明に入ろう。
馬田氏はまず、マッシュアップの例として定番の「他のサービスから取得した情報を地図上に表示させるアプリケーション」を2つほど紹介した。
最初に取り上げたのは、米Microsoftが提供する地図サービス「Virtual Earth」と、米Yahoo!が提供する写真共有サービス「flickr」を連携させる例だ。以下、同氏の例に沿ってその手順を紹介する。
まず、Popflyのトップページ(画面1)からアカウントを作成し、サインインする。無事サインインが終了すると、画面2のようなページに遷移するはずだ。
ここで、上部のメニューから「Create Stuff」⇒「Mushup」を選択(画面3)。すると、画面4のようなページ(Mushup Creator)が表示される。
続いて、左側のBlockメニューの「Maps」から「Virtual Earth」を選択(画面5)。さらに「Images&Video」から「flickr」を選ぼう(画面6)。
なお、flickrのBlockを使用するには、事前にflickrのアカウントを作成し、同サービスのAPI使用許諾を取得しなければならない。米Yahoo!のIDを取得すれば簡単に行えるので、この作業は事前に済ませておいてほしい。
flickrを利用できる状態になったら、同Blockの右端にある青色の球をマウスで選択。すると矢印をドラッグできるようになるので、Virtual Earthの左端の球へ引っ張ってほしい(画面7)。
これだけでマッシュアップは完了だ。マッシュアップ画面の上部にある「Preview」を選択すればマッシュアップの結果が表示される(画面8)。
画面8では、flickr Blockのデフォルト値が「Beach」になっているため、ビーチの画像のみがピックアップされて地図上に表示されているが、もちろん他の写真を表示させることも可能だ。それにはまず、flickr Blockの右上にあるスパナのアイコンをクリックする。そこで表示されるプロパティ設定画面において、「text」項目の「value」エリアに任意の単語を入力すればよい。例えば、画面9のように「Church」と入力してPreviewを表示させれば、画面10のような結果が得られる。