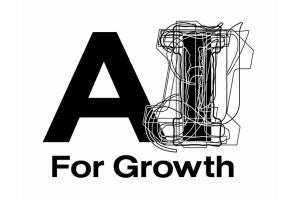過去の回もご覧下さい
第一回「Journlerでジャーナリング - まずはエントリの作成から」
第二回「Journlerでジャーナリング - 他のアプリケーションと連携させる」
エントリの管理
作成されたエントリは、Apple Mailと似たような体裁で、画面上部のBrowse Tableに一覧表示される。タイトル順、作成日付順、更新日時順といった形で並び替えも可能だ。
左ペイン上にはカレンダーも表示され、該当する日に作成したエントリがあればその日が太字表示される。その日付をクリックすると、その日に作成したエントリだけを表示することができる。このカレンダーは普段は非表示にし、必要なときだけ表示する、といったことも可能。
|
|
|
|
設定画面の「Appearance」→「General Appearance」→「Use small calendar(小さいカレンダーを使う)」のチェックボックスをオフにすると、常時カレンダーが表示される |
カレンダーを非表示にすると日付が表示され、日付の隣にある矢印アイコンをクリックするとカレンダーが一時的に表示される |
エントリを検索して抽出する
書きためたエントリは、画面右上にある検索ボックスから検索が可能。[Command]+[Option]+[F]で検索ボックスがアクティブになるので、任意の文字を入力すれば、インクリメンタルサーチが開始され、入力した文字を含むエントリがBrowse Tableに抽出される。
検索ボックスに入力した文字列は、自動的に本文検索にも利用できる。検索ボックスで特定のエントリを抽出した後、エントリにカーソルを移動するとハイライトが消えるので、そうしたらメニューバーの「Edit」→「Find」→「Find Next」、または[Command]+[G]で次々と、そのエントリの中にある該当する語句にジャンプしてくれる。