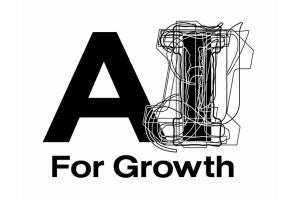「ThinkFreeてがるワープロ」の場合
すぐに操作画面のそっくり具合とデータの互換性を確かめたいところだが、それに先立って、てがるオフィスには閲覧・編集の画面が3種類用意されていることを知っておかなければならない。まずは文書作成の「ThinkFreeてがるワープロ」の場合を紹介しよう。
図6はView画面で、閲覧のみの画面だ。データの編集はせず、手っ取り早く書かれている内容を確かめるのに適している。この画面は、図5でファイル名をクリックすると表示されるが、MS Officeの画面にはさっぱり似ていない。右端にGoogleの広告が表示されているが、これは隠すこともできる。他の2つの画面でも同様だ。
図7はQuick Edit画面で、文書の編集が可能な画面だ。しかし、表示されているアイコンの数はMS Officeのものより少なく、とても似ているとは言い難い。しかも、本来は黄色の部分に書かれているべき「同様のサービスには、Google Docsなどがある」という文言が完全に枠の外に出てしまっている。
MS Officeにそっくりなのは、図8のPower Edit画面だ。これにJavaアプレットが利用されている。
上段のメニューには読者も見覚えがあるだろう。違いは、デフォルトでPDFに保存するメニュー(図9)や、Flickrに公開されている画像を文書に埋め込む機能(図10)があること。これらは他の2つのソフトにも用意されている。ちなみに、実行しているPCの性能にもよるだろうが、この画面を表示するとき、他の2つよりもJavaアプレットがロードされる分だけ時間がかかってしまう。
その他のメニュー項目については、直接メニューを操作してそっくり具合を確かめていただきたい。たとえば、Google Docsのように自動的にデータを保存するには、「ツール」「オプション」「保存」の順にクリックし、分単位で保存する時間の間隔を設定する。
アイコンの並びも、細かなデザインの違いはともかく、一見して似ているといえないだろうか。スペルチェックをオンにしていると時々表示される赤色の波線までそっくりだ。印刷機能も備わっていて、図11のようにプレビューで印刷時のようすを確かめることもできるし、クリップアートを文書に埋め込むこともできる(図12)。
ただ、筆者の環境(IE7、Windows XP Professional)では、ツールバー上での右クリックやツールバーのドラッグによる移動はできなかった。これらもできるようになれば、操作感覚がよりデスクトップアプリに近づくだろう。どこまで改善されるかを期待したい。
最後に、あと2つのソフトの画面も簡単にではあるが、次ページで紹介しよう。