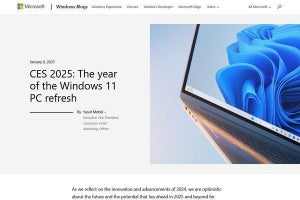■会議室と備品
前回は、Office 365で会議室や備品を作成する方法を紹介しました。会議室や備品を作成できるのは、管理者だけです。管理者が作成した会議室や備品にはメールアドレスが割り当てられ、一般ユーザーも予約し、利用することができます。 Office 365の予定表を使用して会議室や備品を予約することで、予定時間の調整を効率化し、ダブルブッキングを防止できます。
■会議室の予約
会議室の予約は、予定表へのイベントの作成の一種として行います。
(1)Office 365にサインインし、予定表を開きます。予定表の「+新しいイベント」をクリックします。
(2)予定表の作成ウインドウで、会議の予定を作成します。
- 会議の名称。
- 参加者。自分以外の参加者のOffice 365ユーザー名を入力します。
- 必須の参加者と任意の参加者を区別して入力するときに「任意」をクリックします。
- 日付を入力します。
- 会議の開始時間、終了時間を入力します。
- 終日使用するときは、スライドスイッチをオンにします。
- 予約時間帯を表示します。このとき、参加者に既に予定が入っている、会議室がすでに予約されている場合、警告色を表示します。
- 定期的に繰り返す会議の場合、クリックして繰り返しを設定します。
- リマインダーを表示するとき、何分あるいは何時間前に表示するか、選択します。
- 会議の説明を入力します。
- 会議室を予約するため、クリックして会議室を選択します。次の手順に進みます。
(3)「+他の会議室を探す」をクリックします。
(4)リストから、予約する会議室をクリックします。
(5)選択した会議室が表示されます。会議の時間を再調整する際は、「スケジュールアシスタント」をクリックします。
(6)スケジュールアシスタントでは、予約した時間帯をマウスでドラッグして、予約時間を変更できます。参加者や会議室の予定を確認しながら調整することが可能です。変更を終了したら、「完了」をクリックして、スケジュールアシスタントを閉じてください。
(7)他のユーザーへの予定の見せ方を変更するときや、確定ではない仮の予定の時は、「予定あり」をクリックして、公開方法を選択します。
(8)予定を色分けしてカテゴリ別に分類したいときは「分類」をクリックして、設定するカテゴリ(色)をクリックします。
カテゴリを編集するときは「カテゴリを管理」をクリックしてください。新規カテゴリを作成したり、不要なカテゴリを削除したりできます。「(色)の分類」という名称では何のカテゴリなのかわかりにくいので、一度、既定のカテゴリを削除して、新規に使いやすいカテゴリを作成した方がいいでしょう。たとえば、「社内会議」「外出」「休暇」「社内行事」などのカテゴリが考えられます。
(9)スケジュールの予約に対してシステムからの返信が不要なときは、「返信のオプション」をクリックし、不要な返信のチェックマークを外します。予約したことを確認するために、返信のオプションは有効化しておいた方がいいでしょう。すべての設定を終了したら、「送信」をクリックして、会議の予約を完了します。
(10)会議の予約が完了すると、予定表にイベントとして表示します。
■招待された参加者の対応
会議の予約時に、会議の主催者から招待されたユーザーには、自動的に会議の招待状が届きます。
(1)会議の招待状メールを開き、会議への参加に「はい」「仮承諾」「いいえ」のいずれかをクリックします。「はい」または「仮承諾」をクリックした場合には、自分の予定表にも自動的に会議の予定が追加されます。
(2)招待者の「はい」「仮承諾」「いいえ」の結果は、会議の主催者に自動返信されます。また、会議室の予約が成功したことを示す、会議室からの承認メールも主催者に届きます。
■会議の予定のダブルブッキングへの対応
会議を予約するとき、その時間帯に、会議の参加者または選択した会議室の予定がすでに入っている場合、Office 365はダブルブッキングを警告します。
(1)ダブルブッキングがあると、時間帯の表示が赤くなります。時間帯を変更するため「スケジュールアシスタント」をクリックしてください。
(2)すでに予約されている時間帯が色つきの帯状に表示され、誰の何時から何時までがブッキングされているのか、すぐにわかります。
(3)会議の時間帯をマウスでドラッグして変更し、他の予定と重ならないように変更して、「完了」をクリックします。
以上のように、Office 365の各ユーザーが、自分の予定を随時予定表に入力しておくことで、会議の時間調整が非常に簡単になります。 逆に、いくらOffice 365を導入していても、各ユーザーが予定表に予定を入力してくれなければ、せっかくの予定調整機能を活用できません。組織として、日頃から、ユーザーのOffice 365運用を活性化しておく必要があります。
■備品の予約
備品の予約も基本的には会議室の予約と同様です。 特徴的なのは、使用する備品を、予定の参加者として入力することです。前回紹介したように、Office 365では備品を新規登録するとき、各備品にメールアドレスを割り当てます。このメールアドレスが、予約時の識別、承認に利用されるのです。
(1)予定を作成するとき、予定の参加者として備品のメールアドレスを入力します。
会議室の予約と同様、ダブルブッキングがあると、右側の予定表に警告が表示されます。また、予約が完了すると、備品のメールアドレスから承認メールが着信します。
Office 365の導入支援はネクストセットへ!
■■「組織ワークフロー」を100社無償提供中!■■
ネクストセットはOffice 365の導入支援とアプリケーション開発に特化したソリューションベンダーです。Office 365をより安全に、より便利にご利用いただくため、「シングルサインオン」や「組織アドレス帳」、「組織ワークフロー」など、さまざまなプロダクトを開発し、ご提供しています。現在、100社限定で「組織ワークフロー」を無料提供中です。この機会に、ぜひ、導入をご検討ください。
詳しくはこちらをご覧ください。
[PR]提供:ネクストセット