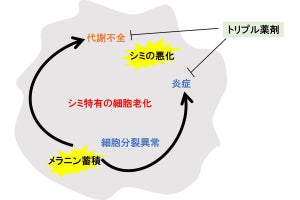■Yammerに新しいグループを作成
Yammerをセットアップすると、テナント全員が参加できる「会社全体」グループが自動的に作成されます。一方、テーマを決めて新しいグループを自由に作成することもできます。
また、Yammerでは、テナント内のユーザーだけでなく、外部テナントのユーザーを招待出来ます。たとえば、取引先の企業や協業企業もOffice365を利用しているとき、そうした外部組織のメンバーをYammerグループに招待し、共同プロジェクトの円滑なコミュニケーションを実現できます。
今回は、Yammerにおけるグループの作成方法を紹介します。
(1)Office 365にサインインし、Yammerを開きます。
(2)「グループの作成」をクリックします。Yammerでは随所に「グループの作成」が表示されます。
(3)グループ作成ウィンドウで、テナントの内部グループか外部テナントのユーザーも参加できるグループか、クリックして選択します。
(4)「グループ名」を入力します。
(5)「グループメンバー」を入力します。Office365のユーザー名(メールアドレス)を入力してください。入力補完機能が働きます。
(6)テナント内の全ユーザーがアクセスできる「パブリックアクセス」か、グループメンバーだけがアクセスできる「プライベートアクセス」か、選択します。
(7)「グループの作成」をクリックします。
(8)新しく作成したグループを表示します。グループの説明を入力するために、「ここをクリック」をクリックします。
(9)「グループの説明」を入力します。必要に応じて、グループのアイコン画像、色、パターンを変更します。
(10)「メンバーと管理者の管理」をクリックすると、メンバーの追加や削除、管理者の設定を変更できます。手順(14)、手順(15)を参照してください。
(11)「パブリックアクセス」か「プライベートアクセス」か、変更できます。
(12)「変更の保存」をクリックして、グループの設定を確定します。
(13)「グループの削除」をクリックすると、このグループを削除できます。
■グループメンバーの設定変更
グループメンバーの設定を変更するには、グループの管理画面を開きます。
(14)Yammerのグループを開きます。
(15)右上に表示されている「設定」(歯車)ボタンをクリックします。
(16)手順(9)~(10)の画面で、「メンバーと管理者の管理」をクリックします。
(17)グループメンバーのリストを表示します。メンバー名の右側の「設定」(歯車)ボタンをクリックして、グループの管理者にするかどうか、あるいはメンバーをグループから削除するか、クリックします。
(18)外部テナントのユーザーを招待したときは、内部テナントのユーザーとは別に、テナントごとにグループ分けして表示します。
(19)外部テナントのユーザーを招待したとき、招待されたユーザーにはYammerグループから招待状メールが届きます。グループに参加するには、メールの「グループへの加入」をクリックしてください。
■グループへの投稿
グループへのメッセージの投稿は、Facebookなどの一般的なSNSと似ていますので、違和感なく、誰でもすぐに使えるでしょう。
(20)メッセージを入力します。添付ファイルがあるときは、添付ボタンをクリックします。
アイコン |
|
|---|---|
| GIF | Yammerに用意されているGIFアニメーション などを添付します。 LINEなどのスタンプの使い方に似ています。 |
| S | SharePointにアップロード済み(保存済み)の ファイルを添付します。 |
| y | Yammerにアップロード済みのファイルを添付します。 |
| ↑ | 端末からファイルをアップロードします。 |
(21)「投稿」ボタンをクリックして、メッセージを投稿します。
(22)メッセージを投稿できました。
(23)メッセージの下部には、「いいね!」「返信する」「共有する」などの、Facebookなどでおなじみのボタンが並んでいます。投稿者は「編集」をクリックすると、一度投稿したメッセージ内容を編集できます。
■グループの検索
既存のグループを検索して、参加出来ます。
(24)Yammerを開いて「その他のグループの検索」をクリックします。
(25)「おすすめ」または「すべてのグループ」をクリックして、テナント内にあるグループの一覧を表示してください。「検索」(虫眼鏡)をクリックすると、キーワードでグループを検索できます。
(26)「並び替え」リストで、グループの表示順を変更します。
(27)参加したグループの「参加する」をクリックして、グループに参加します。
Office365の導入支援はネクストセットへ!
■■「組織ワークフロー」を100社無償提供中!■■
ネクストセットはOffice365の導入支援とアプリケーション開発に特化したソリューションベンダーです。Office365をより安全に、より便利にご利用いただくため、「シングルサインオン」や「組織アドレス帳」、「組織ワークフロー」など、さまざまなプロダクトを開発し、ご提供しています。現在、100社限定で「組織ワークフロー」を無料提供中です。この機会に、ぜひ、導入をご検討ください。
詳しくはこちらをご覧ください。
[PR]提供:ネクストセット