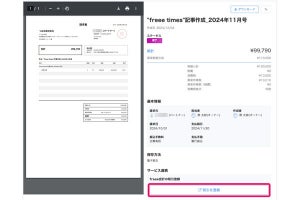操作の全体的な流れをイメージする
本連載ではこれまで何度かニフクラ(以前はニフティクラウドと呼ばれていた)について取り上げてきた。そもそも、まったくニフクラを使ったことのない状態からニフクラを使い始めて、どこまで実用的な作業ができるのか取り組んでみるというのが最初の試みだった。以降、ニフクラで提供されているサービスを取り上げながら、どのような環境を構築できるのか、回を重ねながら検証してきた。
今回はニフクラの全体像を紹介する。実際に触ったときの操作がスムーズになるし、ニフクラを使っていないユーザにもその全体像が見えてくるようになるだろう。
ニフクラを使ったことのあるユーザであれば、どこにどの機能があるか、どのボタンをクリックするとサービスを追加することができるかがなんとなくわかるようになってくる。これはダッシュボードのUI/UXがある程度統一されているためだ。
しかしどの製品にもいえることだが、これは実際に何度か使用してみないと身につかない部分で、個々の機能を紹介するだけではちょっと掴みにくいところでもある。今回はそうした点に焦点をあて、ニフクラに慣れたユーザはどのように使いこなしているのかを取り上げよう。
ニフクラの中を自由に行き来するポイント
ニフクラにログインして最初に表示されるのが下の画面だ。ほとんどの操作をこのUI/UXのもとで実施する。ここでまず押さえておきたいのは、左上に「コンピューティング」という表示がある点だ。このページは「コンピューティング」というビューのもとで提供されており、左下には「コンピューティング」に関連する主なメニューが表示される。
左上の「∨」をクリックすると、下の画面のようにダイアログ形式のメニューが表示され、すべてのサービスにアクセスできる。このなかに「コンピューティング」が存在することを確認できる。ここで「コンピューティング」以外を選択すると、それに合わせてページの左側に表示されるメニューが変わる。
たとえば「ネットワーク」を選択すると、下の画面のように「コンピューティング」と表示されていた部分が「ネットワーク」に変わり、左側に表示されていたメニューもネットワーク関係のものに切り替わることが確認できる。
「∨」以外からもビューの変更は可能で、右上の「アカウント」メニューから「アカウント管理」などを選択すると、これまで「コンピューティング」となっていた部分が次のように「共通」に変わり、左側に表示されるメニューも「アカウント管理」や「ライセンス管理」「料金明細」といった内容に変更される。
ニフクラ操作画面の遷移の仕組みは今までの説明がほとんどだ。これを知っておくだけで好きなように画面を行ったり来たりできるようになる。
よく使うのは「コンピューティング」
ユーザのニーズによって一概にいうことはできないが、特によく使うことになるのは「コンピューティング」だろう。(場合によっては「ネットワーク」かもしれない)。
たとえばありがちなのは、いったんサーバーインスタンスを作成して運用を開始したら、そのうちディスクサイズが足りなくなるというパターンだ。この場合、下の画面のように「ディスク」から追加のディスクを作成できる。
また、仮想環境を構築する際には、いくつかのオペレーティングシステムが選択できる。
あと確実に操作することになるのは、「SSHキー」だろう。セットアップしたサーバーにアクセスするためにはSSHの秘密鍵が必要になる。
仮想環境を作成するためにSSHの鍵を作成して、サーバーの作成時にどの鍵を利用するのかを指定する。
サーバーの新規作成やサービスのセットアップはダイアログスタイルによる表示
メニューからほしい機能までたどっていったあとは、まだサービスが有効になっていない場合には有効にしたり、新しく仮想サーバーを追加することができる。操作は下の画面のようなダイアログで行うスタイルになっている。たとえば仮想サーバーの新規作成を選択した場合、最初にオペレーティングシステムを選ぶことになる。
このダイアログは複数の手順をふむ仕組みになっていることが多く、ダイアログ上部に表示されているタブを左から右に向かって順次進めていく流れになっている。
料金プランをどうするのかもこのセットアップの終盤に設定する。
基本的にはこの流れを行うだけだ。サービスごとに設定する内容は異なっているが、見た目は先ほど取り上げた画面によく似たものになっている。慣れてくればこれまで説明したようにメニューを選択して対象にたどり着き、あとはダイアログの表示に従って設定を行っていくだけである。
ネットワークの設定はダイアグラムによる表示
設定やセットアップの方法というか、セットアップの結果の表示がほかと異なるのが「ネットワーク」だ。このページでは次のようにネットワーク構成がダイアグラムで表示される仕組みになっている。ネットワークの設定は図示されている方が理解しやすいので、これは便利な機能だ。
「ネットワーク」では「ロードバランサー」も使うことが多いだろう。ニフクラではインスタンスをより強いパワーのものに変更すれば処理速度を速めることができるわけだが、それではさばききれなかったり、コスト的に合わないという場合には、複数のサーバーを用意して「ロードバランサー」の機能で処理を振り分けることが可能だ。
「コンピューティング」と「ネットワーク」以外は一度設定したあとはほとんど表示することはないかもしれない。しかし、「コンピューティング」と「ネットワーク」は状況に応じた変更が必要になることが多いので、操作感を掴んでおくことは必要だ。
ニフクラ全体像をもう一度みてみよう
ここでもう一回、操作の基本的な流れを確認しておこう。まず、左上の「∨」から目的の操作を絞り込む。
表示される左のメニューから対象を選択する。
表示されるページから行いたい操作を選択する。
あとは表示されるダイアログに従い設定や新規作成の操作を行う。
これがニフクラの基本的な操作方法だ。
ニフクラを使用したことがないユーザにとっては、機能の使い方に焦点をおいた記事だと全体像を掴むことが難しいかもしれない。しかし、ニフクラはUI/UXがある程度統一されているため、一度その全体像を掴んでしまえば、そのあとの操作に難しさは感じないだろう。機能に到達する方法さえ知っていれば、どのように機能を有効にして組み合わせていけばよいのかがわかるはずだ。
まずは3万円分まで無料でお試し利用ができるので、その範囲内でインスタンスを作成してみればニフクラの操作性を体験できるだろう。全体の操作感を先に掴んでおけば、ログインしたあとの操作はマニュアルやヘルプを読まなくてもある程度行うことができる。今回の記事がそうした導入の手助けになればと思う。
ニフクラとは
ニフクラ(旧名称:ニフティクラウド)とは、VMwareを基盤とした国産のパブリッククラウドサービス。
機能エンハンスを継続的に実施しており、豊富な機能・サービスを提供しています。
詳細はこちら[PR]提供:富士通クラウドテクノロジーズ