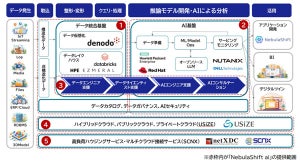G Suiteにおける共有ドライブの管理機能を確認
業務上において、情報共有はしておきたいが閲覧だけでいいメンバーと、適宜ファイルの書き換えまでできなくては困るメンバーが当然いるはずだ。そのためファイルサーバには権限の管理機能が必要となるが、G Suiteも共有ドライブを利用する際の基本的な管理機能はしっかりと備えている。
まず必要なのはプロジェクトごとや部署ごとなど、必要とする情報やファイルが共通しているメンバーでグループを作り、専用の共有ドライブを作成することだ。共有ドライブ内にある特定のフォルダだけを指定した相手と共有するといった機能は用意されていないため、全社で1つの共有ドライブを利用するという方法は不便といえるだろう。そもそも共有ドライブは、変更前の名前が「チームドライブ」だっただけに、やはりチーム単位で利用するようにできているのだ。
そのうえで共有ドライブの管理者は、共有ドライブ内のファイルへのアクセスレベルについて設定を行うことができる。基本的にメンバーは、初期状態だと「コンテンツ管理者」になっている。完全に閲覧だけでいいユーザーには「閲覧者」を割り当て、閲覧したうえでコメント機能の利用を許可したい人には「コメント投稿者」を割り当てよう。
微妙な扱いになるのは「投稿者」だ。「コンテンツ管理者」との主な違いは、ファイルを削除できるかどうかと、共有ドライブ内でファイルやフォルダを移動できるかどうかの2点となる。この権限を封じて編集までさせたい場合のアクセスレベルが「投稿者」なのだが、ドライブファイルストリームを利用してアクセスしているユーザーには「コンテンツ管理者」の権限を与えないと、ファイル編集ができないという制約がある。ファイルサーバとして快適に利用するためにもドライブファイルストリームはぜひ利用したい機能といえるため、基本的には初期設定の「コンテンツ管理者」にしておくのがよさそうだ。
共有ドライブ単位での外部アクセスや印刷の制限にも対応
ユーザー単位での権限設定のほかに、共有ドライブ単位での制限設定を行うことも可能だ。こちらは共有フォルダの管理者ではなくG Suiteの管理者が担当する部分で、共有ドライブごとにブラウザ上から簡単に設定できる。
制限できる項目は以下の3種がある。
- 社外のユーザーにファイルアクセスを許可するかどうか
- 社内の共有ドライブに登録されていないユーザーにファイルアクセスを許可するかどうか
- 共有ドライブに登録されているうち、コメント権や閲覧権しか持たないユーザーにファイルのダウンロード・コピー・印刷を許可するかどうか
またシステム管理者は、ユーザーが共有ドライブを作成することや共有ドライブの設定を変更することを制限したり、作成される共有ドライブについてのデフォルト設定を定義したりしておくこともできる。大きな枠の設定を管理者が行い、任されたチーム下の設定はチーム管理者が行うというイメージになるわけだ。
ファイルの変更履歴や過去版復元機能も備える
共有ドライブは、Googleドライブを組織で共有するための機能となるため、そうした特有の機能はいろいろと盛り込まれているが、Googleドライブが標準的に備えている機能も当然利用できる。たとえばファイルの履歴表示機能や版の管理機能は、共有ドライブでも活用することが可能だ。
複数人でファイルを閲覧・編集することが前提となるファイルサーバでは、個人利用の延長でしかないGoogleドライブよりも、履歴と版の管理機能は利用シーンが多くなるだろう。このファイルは誰がどの部分を編集したのか、どのような経緯で内容が書き換わったのか、といったことをあとから確認できるのはもちろん、作業ミスで上書きしてしまったときの復元にも役立つはずだ。
監修:原口 豊(はらぐち・ゆたか)
大手証券会社システム部に在籍後、1998年、サテライトオフィス(旧ベイテックシステムズ)を設立。2008年、いち早くクラウドコンピューティングの可能性に注目し、サービスの提供を開始。G Suite(旧名:Google Apps)の導入やアドオンの提供で、これまで実績4万社以上。「サテライトオフィス」ブランドでクラウドサービスの普及に尽力している。
サテライトオフィス
■クラウド環境でのビジネス支援に特化したインターネットシステムソリューションベンダー■
さまざまなビジネスモデルに最適なソリューションパッケージを開発し、ユーザー目線に立った戦略の企画・提案を行っています。業界No.1の導入実績を持つG Suite(旧 Google Apps)やOffice 365、LINE WORKSなどクラウドコンピューティングに関わるビジネスの可能性を追求しています。
●●無料活用セミナー 随時開催中!!●●
提供:サテライトオフィス
[PR]提供:サテライトオフィス