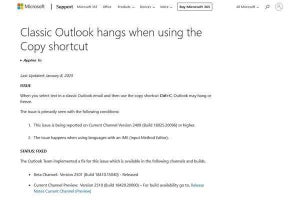新型コロナウイルスの感染拡大で、大きく変わった私たちの生活。仕事のスタイルもリモートワークやオンラインミーティングが浸透し、それに伴い不便さも出てきました。
「オンラインミーティングでは、情報の共有が難しい・・・」
「資料を作成しても、説明にうまく活用できない・・・」
そんなお悩みを抱えている方も、多くいらっしゃるのではないかと思います。この記事では、そんな悩みを解決するために今からでもすぐに使ってほしい「Miro (ミロ)」をご紹介します。Miroを使えば、今まで悩んでいた資料の共有はもちろん、会議の場で出たアイディアをその場ですぐに、付箋で表示することができます。
登録方法から、具体的なオンラインミーティングでの使い方やメリットまで、詳しく解説していきますので是非ご覧ください。
Miroとは?
Miroとは、たくさんのテンプレートやツールによって、オンラインミーティング時により直感的に情報共有をおこなうことができるオンラインホワイトボードアプリです。リアルな場面での会議ではできなかった効率化や、誰が見ても分かりやすいビジュアルの表示などを、たった1つのアプリでコンパクトに実現できます。
コロナウイルスが世界中で感染拡大を続けている今、オフラインでの会議は感染拡大の観点から、1つの部屋で行うのではなくそれぞれのPCの前で行う形にシフトしてきました。今までは、1つの部屋のホワイトボードや紙の資料、プロジェクターに映し出されたプレゼンなどで会議を進めていたでしょう。Miroは、参加者が別々の場所にいても、会議に必要な全てのものを1つのホワイトボードに集結させることができるアプリなのです。
さらに、今まで会議で使い慣れていた、Asana、Zoom、Slack など、多くのアプリとのインテグレーションも可能。プレゼン資料はPowerPoint、議事録は別のツールなど、さまざまなツールを使わなければできなかった資料作りも、すべてMiro内で完結します。また、プレゼン資料など完成までの経過を確認する場合も、途中経過の可視化が可能です。
リアルではあり得なかった「枠にはまらない無限のホワイトボード領域」は、多くのプロジェクトをよりスムーズに加速させるでしょう。オンラインで世界とつながる時代だからこそ、Miroは多くのコラボレーションに役立ちます。
Miroの使い方は?
Miroの使い方はカンタンです。まずはフリープランに登録をしてアカウントを作成しましょう。自分だけのホーム画面から、ぴったりのツールやテンプレートを使い、ホワイトボードを作成したり、仲間をホワイトボードに招待してディスカッションを行ったり、と使い方は数多くあります。
たとえば、自分だけの作業スペースとして使ったり、デザインツールを使ってみんなで新しいものをクリエイティブしたり、など自由自在です。
アカウント作成の仕方
Miroは様々なデバイスやOSで利用することができます。IOSやWindows、AndroidやMicrosoft、Surface Hubにも対応。ブラウザならGoogle Chrome、Fire Fox、Microsoft Edgeなどいつも利用しているものから手軽にアカウント作成が可能です。ただし、画面が小さいとホワイトボードの内容を全て見るのに時間がかかり不便です。Miroを利用するときはPCやタブレットなどホワイトボードが見やすい画面を用意するのがおすすめです。ここではアカウントの作成の方法を紹介します。
1.Miroのホームページ(日本語) から、右上にある【無料で登録する】ボタンをクリックします。
2.名前やメールアドレス、パスワードを入力後、同意するチェックを入れて完了です。その他にも、GoogleやSlack、Microsoft、Apple、Facebookでのアカウントからも利用できます。
3.【今すぐ登録する】ボタンを押すと、登録時に入れたメールアドレスに認証番号が届きます。その数字を入力してください。
4.数字を入れると、次はチーム名の入力画面となります。その後、どんな理由でアプリを利用するのかチェックを求められます。チーム名は後から変更可能です。
5.ここでは、チームに招待する人へURLを送るために、参加メンバーのe-meilアドレスの入力を求められます。 スキップが可能なので、メンバーが決まっていない場合は飛ばしても問題ありません。
6.次にMiroを使ってどんなことをしたいですか?という質問が投げかけられます。しかし、特にない場合は、最下部にある【try out the tool】を押して始めましょう。
7.ユーザーが使いやすいように、テンプレートの紹介のページが現れます。テンプレートは300種類以上ありますが、どのテンプレートにするのかをプレビューで確認できるのもMiroならでは。利用したいテンプレートが決まったらMiroを早速使ってみましょう。
画面説明
Miroの特徴は、直感的に利用できる優れた操作性にあります。ホワイトボード上で常に利用する縦のメニューバーを、上から解説をしていきます。
・select:ホワイトボード上にある画像やテンプレートなどを選択できます。
・template:自分の好みに合わせたテンプレートを選択できます。
・text:好きな場所にテキストを挿入できます。
・sticky note:付箋。16色の中から選択が可能で、好きな場所に貼ることができます。
・shape:図形を選択できます。
・connection line:矢印を選択できます。
・pen:フリーハンドのペンを利用できます。
・comment:コメントを入力できます。
・frame:A4サイズやタブレットなど様々なフレームを選択できます。
・upload:画像や資料などを手軽にアップロードできます。
・more tools:数多くのツールをホワイトボード上で利用できます。
会議の生産性を高めるmiroの利点2つ
プロジェクトやディスカッションなど、様々な場面で利用できるMiroがどのようなアプリか分かったところで、Miroを使って会議の生産性を高める2つの利点を紹介していきます。
社内のどんな会議にも対応できるツールやテンプレート
業種によって社内では様々な会議が行われると思います。1つの製品を作る場合でも、マーケティングから始まり、パッケージデザインや、製品開発など多くの会議を経て作り出されていきます。Miroでは、300種類以上のテンプレートを用意。思考整理に役立つマインドマップやプロジェクトを可視化するロードマップなど、あらゆる職種に役立つテンプレートが揃っています。
画像も資料もコピペで楽々情報共有
会議中、参加者全員でイメージを共有するため、画像や資料を利用することもあるでしょう。Miroでは、お使いのPCから直接ホワイトボードにコピーペーストが可能。クライアントとの打合せでは、その場でMiroのボード上にフィードバックをもらえるなど、様々な場面において、情報共有でのシナジー効果が期待できるのです。コメント機能や付箋機能も備えており、ストレスなく情報を共有することで会議の生産性が高まります。
まとめ
Miroは、コロナウイルスの感染拡大に伴い、多様化するオンライン会議を、オフライン会議と差異無く進めていくことのできる非常に画期的なツールです。Miroの自由度の高さは、社内におけるコミュニケーションやアイディア発信の活発化にもつながるでしょう。自分の持っている資料を直接PCからコピペするだけという手軽さが、新たなアイディアを生み出すきっかけになるかもしれません。
まずは無料のフリープランでお試しすることも可能です。今までタイムリーにできなかった情報共有や雑多なメモの共有も、Miroを導入することによって可能になり、手探りで行っていたオンラインミーティングがより生産性の高いものになるでしょう。
チームやビジネスで会議を進めて生産性の高いコラボレーションを実現する場合は「Team」「Business」「Enterprise」版のような有料版の活用もおすすめです。有料版は、タイマー、音楽、投票機能などを利用でき、リモートミーティングを実施する場合の欠点になりやすいチームとしての一体感、画面上のコミュニケーションによる気まずさを補います。リモート会議で円滑にコミュニケーションを実現するツールとしてMiroをぜひ一度検討してみてはいかがでしょうか。
※本記事はRealtimeBoard Inc.(ミロ社)から提供を受けております。著作権は同社に帰属します。
[PR]提供:RealtimeBoard, Inc.