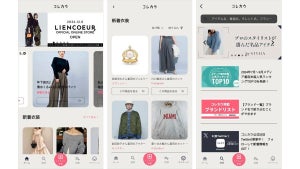Zoomは、今やオンラインでのコミュニケーションに欠かせないツールとなっています。 Web会議の印象が強いかもしれませんが、「Zoomウェビナー」を利用すれば、Web上でセミナーや講義、配信イベントなどを行うことも可能です。この記事では、Zoomウェビナーの使い方について、同ツールの概要を交えながらご紹介します。
Zoomウェビナーとは
まず知っておくべきなのが、Zoomには2種類のサービスがあるということです。既に多くの方が会議などでZoom を利用していると思いますが、皆さんがそこで利用しているのは「Zoomミーティング」というツールになります。全ての参加者が同じ立場から発言やチャット、資料共有できる点が特徴です。
一方の「Zoomウェビナー」は、セミナーや講演といった用途に特化した配信ツール。Zoomミーティングとは違い、主催者(ホスト)側が、視聴側の発言や資料共有などを制御することができます。同時視聴者の上限数が多いことも特徴で、Zoomミーティングが1,000人までの同時視聴者対応なのに対し、Zoomウェビナーではライセンスの購入により、10,000人の同時視聴まで対応します。
ユーザーはホスト、パネリスト、視聴者の3つに分類される
前述の通り、ホストはZoomウェビナーを利用することで、参加者を管理することができます。ここでいう管理とは、参加者を「パネリスト」と「視聴者」に分けるということを意味します。
パネリストは、Zoomミーティングのように、ホストと同じように発言やドキュメント等の共有、注釈の閲覧送信が可能。一方、視聴者は閲覧のみで参加する形になります。ホスト側の管理によって、視聴者の一部をパネリストにして発言を許可したり、パネルディスカッションの登壇者をあらかじめパネリストとして登録したり、といったことが行えます。
Zoomウェビナーの使い方
Zoomウェビナーに興味があっても、具体的な使い方がわからず、最初の一歩が踏み出せないという人も多いのではないでしょうか。 ここからは、Zoomウェビナーの基本的な使い方について、4つの手順に沿ってわかりやすくお伝えしていきます。 ぜひ参考にして、「Zoomウェビナー」を活用してみましょう。
手順1:プランを選びアカウントを作成する
Zoomウェビナーは、40分以内の利用であれば無料、それ以上は有料という料金設定になっています。有料版は同時視聴者の人数に応じてライセンスが異なり、1番安い月額2,000円のライセンスでは100名までの同時視聴が可能です。
プランの選択後、氏名、生年月日、メールアドレス、パスワードなどを入力し、利用のためのアカウントを作成し、この作業は終了となります。
手順2:スケジュール設定をする
アカウント作成後に行うことは、ウェビナーのスケジュール設定です。ツールのポータル画面にある左側のメニューから「ウェビナー」を選択し、次に「ウェビナーをスケジュールする」のボタンをクリック。するとウェビナーについての設定画面が現れるので、タイトルや説明文、開催日時や所要時間などを入力しましょう。一番下にある「登録」部分にチェックを入れると、「氏名」と「メールアドレス」の入力を登録時に必須事項とした形式にて、ウェビナーが作成されます。
手順3:パネリストを招待する
続いて、パネリストを招待するための設定を行います。まずは、パネリストにどこまでの権限を付与するかを設定。具体的には、ウェビナー参加時のパスワードや、ビデオ顔出しの有無、音声参加の有無などについて、適切なものを順次選択していきます。 その後、招待状タブにある「パネリストを招待」の編集をクリック。ここでパネリストとしたい視聴者を「登録」します。
画面からは、対象のウェビナーに参加申込をした方へ受講票を送る機能を備えており、招待メールを視聴者やパネリストに届けることができます。受け手はウェビナーの時間になったら招待メールにある視聴URLを開くわけですが、この際、視聴者は視聴専用の画面が、先にパネリストとして「登録」した方は発言や資料共有なども行える画面が、自動的に表示される形となります。
手順4:ウェビナーを開始する
スケジュールで設定した日時を迎えたら、あとはウェビナーを開始するだけです。ポータル画面上の「ウェビナー」をクリックし、該当するウェビナーを検索。当該ウェビナーを選択し、「開始」をクリックすることでウェビナーをスタートできます。
また、ウェビナーをカレンダーに追加しているならば、カレンダーのリマインダーに表示されるリンクをクリックするだけで、ウェビナーが開始できます。
講演時に使いたいZoomウェビナーの機能
イベントや講演という場は、受け手に近い場所から密な情報発信を行える絶好の機会です。高い満足度を持ってもらえるよう、Zoomウェビナーの備える機能をフル活用することをおすすめします。以下で、大きく4つの機能をご紹介します。
活用したい機能1:画面共有
画面共有機能は、共有することが必要な情報を速やかに伝えることのできる便利な機能です。ツールバーの「画面共有」アイコンをクリックするだけで共有が可能になります。
適切なタイミングで画面を表示する、切り替えるなどにより、受け手の方に伝わりやすい講演づくりが可能になります。
活用したい機能1:ホワイトボード
ホワイトボード機能では、図、テキストなどを利用して、視聴者に対して視覚的に情報を届けることが可能です。この機能のメリットは、ホストだけでなくパネリストも1つのホワイトボードに対して情報を付与していくことが可能な点です。講演にライブ感を持たせる意味で、重宝するでしょう。
ツールバーの画面共有から、「ホワイトボード」のアイコンを選択すれば操作できます。10個の編集機能を備えており、線を描いたり、消したり、文字の入力などが可能です。
活用したい機能3:Q&A・アンケート
Zoomウェビナーには、パネリストに対して理解度や満足度を知ることのできる「アンケート機能」、質問を表示させることができる「Q&A機能」があります。パネリストは、ウェビナー中に投票ボタンを押すことで、投票やアンケートへの解答が可能になります。また、アンケート形式でQ&Aを行うことも可能。アンケートの集計結果やQ&Aの情報をそのまま表示することが可能なため、こちらもライブ感を生むなど様々な面で活用できます。
活用したい機能4:挙手機能
ウェビナーでは視聴者やパネリストの反応を伺う手段に乏しいため、講演の進め方に不安を感じる場合もあります。そんな時に活用したいのが、「挙手機能」です。同機能を使うと、パネリストは講演の中で抱いた質問や疑問を、画面上から直接訪ねることが可能。
パネリスト側はツールバーの「参加者」をクリックして「手を挙げる」を選択する。これを受け手、ホストが当該パネリストへ話を振る。そして質疑応答が行われる。このような双方向性を持たせることで、質問を行ったパネリストだけでなく、視聴者全体に対しても、理解を深めさせることができます。
適切なライセンスの選択を
Zoomウェビナーの使い方について解説してきました。これからZoomウェビナーの利用を検討するのであれば、まず、開催するウェビナーはどんな規模で開催するのか、どのくらいの頻度で開催するのかを精査しましょう。その上で、適切なライセンスを確認し、導入する。そうすれば、最小限の投資で、満足のいくウェビナーが開催できるはずです。
なお、Zoomウェビナーをはじめとするウェビナー配信ツールは、基本的に、ツールの利用料が毎月発生します。高頻度にウェビナーを開催するなら、投資に合う効果が得られるでしょう。しかし、もし頻繁には開催しないのであれば、毎月発生する利用料が大きな負担となってしまうこともあります。そんな場合の選択肢として、媒体社などが提供するウェビナー商品を利用するという方法を最後にご紹介します。
不定期開催の場合に検討したい、外部ウェビナーサービス
マイナビニュースをはじめとし、幾つかの媒体社は、ウェビナープラットフォームを自社で構えています。そうした媒体社は、ウェビナー配信にくわえて、集客、開催など、ウェビナーに必要な要素をオールインワンで提供します。マイナビニュースの商品を例に、概要を紹介しましょう。
マイナビニュースのウェビナー商品
マイナビニュースでは、ウェビナー開催に必要なすべてをサポートするウェビナー商品を提供。1開催単位で定価設定されているため、スポットでの開催や、開催予定が不定期といった場合には、1つの選択肢となるでしょう。会員データベースを持っており、集客面を任せることができる点もポイントです。詳細は、以下のサイトからご覧ください。
[PR]提供:マイナビニュース