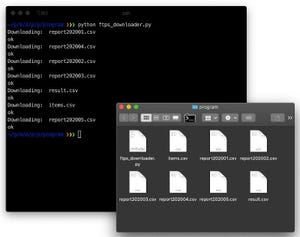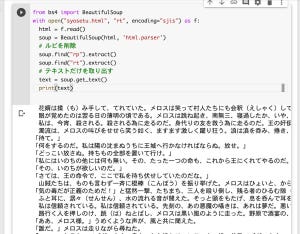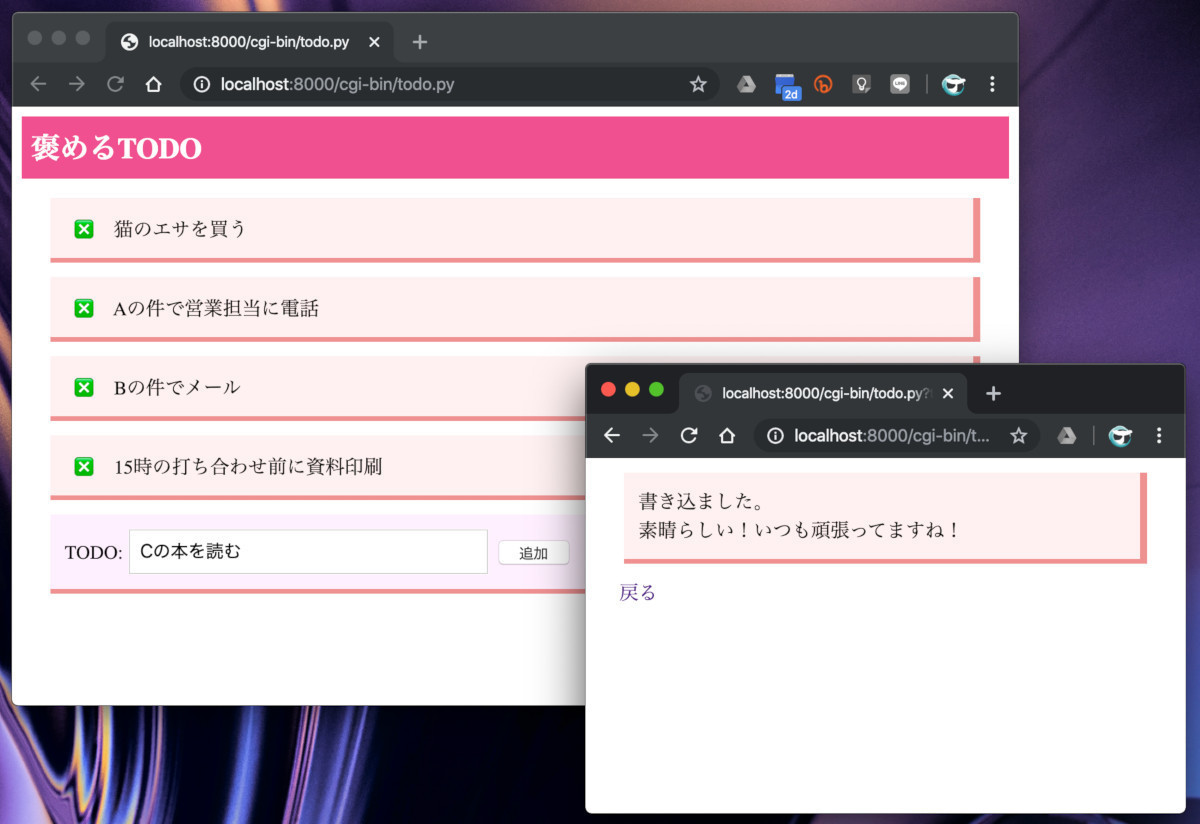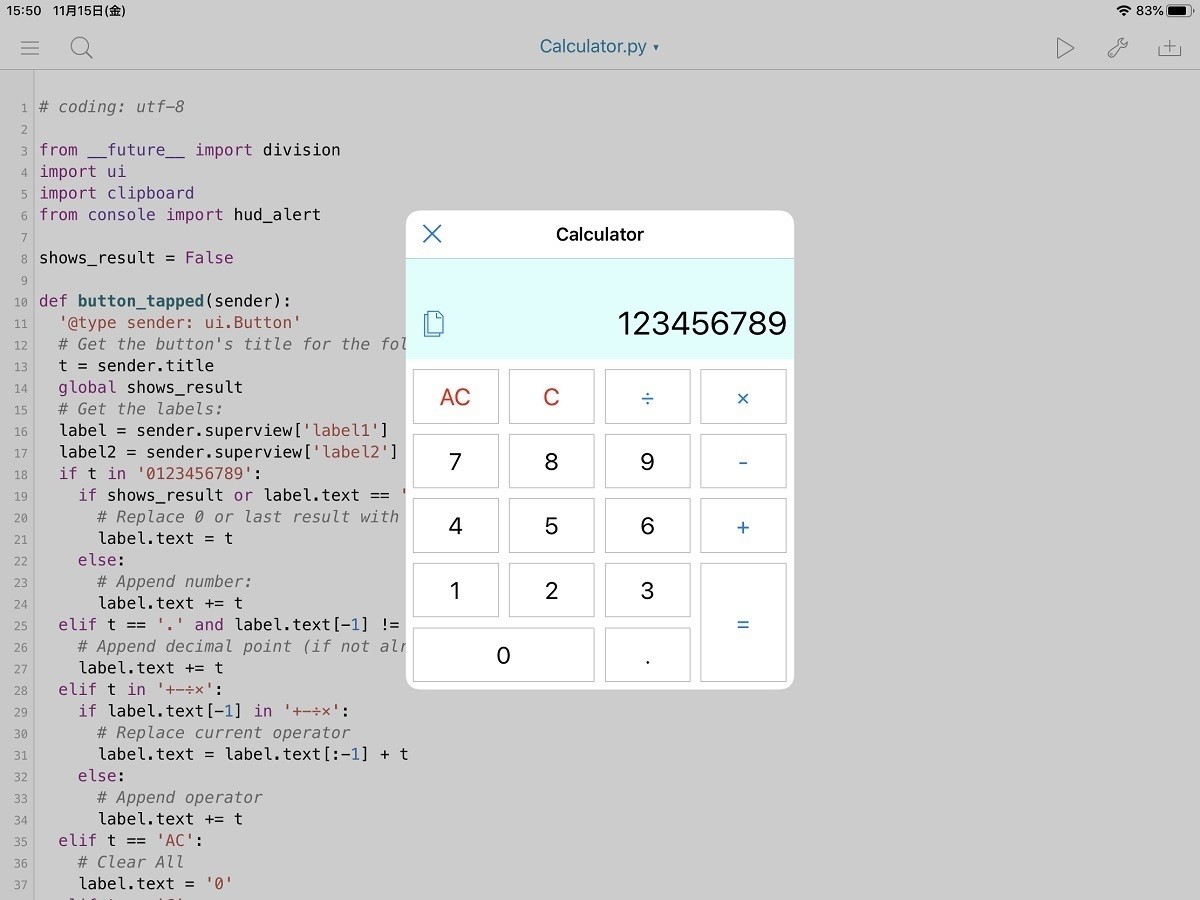昨今、非常に人気を博しているプログラミング言語がPythonだ。日本では特にAIや統計の分野で注目されて大いに盛り上がっている。しかし、Pythonはそうした専門家だけのツールではなく、事務の自動化にも大いに役立つツールだ。本稿では、人気のPythonを業務に活用する方法を紹介する。特に、マシンスペックがそれほど高くない事務のマシンで使うことを想定しているので、試してみよう。
Pythonのインストール - 何を選ぶ?
Pythonをインストールしようと思った場合、いくつか選択肢がある。まず、Pythonの公式サイトで配布されているもの、そして、人気のPythonライブラリが全部入っているAnacondaだ。そして、Windowsであれば、Microsoft Storeから配布されているPythonもある。どれを選んだら良いだろうか。
まず、AIや統計など専門分野を念頭にPythonを使う場合には、本連載の14回目で紹介したAnacondaをするのがオススメだ。このAnacondaはPythonのいろいろなライブラリを同梱し、全部入りのオールインワンパッケージとなっている。マシンスペックに余裕があれば、このAnacondaが最もオススメのPython開発環境と言える。
しかし、それほど大仰な機能は要らないという方も多いことだろう。Pythonがどんなプログラミング言語か試してみたいとか、ちょっと事務作業を自動化するためのツールを自作するためのプログラミング言語が欲しいといった場合だ。その場合には、Pythonの公式サイトで配布されているパッケージで十分だろう。
そして、Microsoft Storeで配布されているPythonも基本的には公式サイトで配布されているものと同じだ。StoreからPythonをインストールするのは非常に簡単だ。
Microsoft StoreからPythonをインストールしよう
今回は、最初にMicrosoft Storeから配布されているPythonをインストールして使う方法を紹介しよう。執筆時点で最新版のPython 3.8.2をインストールするには、Microsoft Storeを開き「Python」を検索するか、こちらのページで[入手]ボタンを押してMicrosoft Storeを開き、インストールを実行しよう。
このように非常に簡単にPythonがインストールできる。
インストールしたPythonを使ってみよう
Pythonを実行するには、Windowsのスタートメニューから「Python 3.8」を探して実行する。
すると、以下のような黒字に白のコマンド画面が起動する。これはPythonの対話式の実行環境だ。「>>>」に続けてプログラムを記述しよう。
コマンドプロンプトに以下の簡単な計算プログラムを入力し[Enter]キーを押してみよう。するとプログラムの結果が表示される。
>>> (1 + 2) * 3 + 45
54
続いて累乗の計算もしてみよう。
>>> 12345 ** 12345
28678652250036694428264556049831799639658398529657212556768276628156962612431723477893199417600869568419659727004886423070459986754451898496099673786211799580737914267490719298933971888006...(以下省略)
以下のように計算結果が表示されたことだろう。このようにPythonを使うとこのように巨大な数字の計算ができる。
IDLEを使ってみよう
ただし、コマンドプロンプト上で実行されるPython対話式実行環境は使いづらいと感じる人もいることだろう。そこで、Pythonと同時にインストールされるツール「IDLE」を利用しよう。
Windowsのスタートメニューを右クリックして、ポップアップメニューから「ファイル名を指定して実行」をクリックしよう。あるいは、Windowsキー+[R]キーを押す。それから「idle」と入力して[Enter]キーを押す。または、コマンドプロンプトを起動して、「idle」と入力して起動することもできる。
このIDLEというPythonの対話環境ではプログラムを一行入力するごとに、プログラムが実行される。
例えば、簡単な計算を行うプログラムを入力して実行してみよう。
(1 + 2) * 3 + 45
なお、IDLEのメインメニュー[Options > Configure IDLE]より画面のフォントサイズなどを変更できる。
プログラムを作って実行してみよう
一行ごとに入力したプログラムが実行されるのも便利だが、やはり、まとまったプログラムを書いて、ある程度書いたところで実行するのが一般的だろう。
IDLEには簡単なエディタとしての機能が備わっている。IDLEのメインメニューから[File > New File]をクリックし以下のプログラムを書き写してみよう。なお、これは「FizzBuzz問題」を解くプログラムだ。興味があれば、こちらの下の方に解説があるので見て欲しい。
for i in range(1, 101):
if i % 3 == 0 and i % 5 == 0:
print("FizzBuzz")
elif i % 3 == 0:
print("Fizz")
elif i % 5 == 0:
print("Buzz")
else:
print(i)
そして、メニューの[File > Save]をクリックしてプログラムを適当な名前で保存しよう。その上で、メニューの[Run > Run Module]をクリックしよう。すると、プログラムが実行される。
(番外編)Pythonのインストーラーをダウンロードする場合
次に、公式サイトで配布されているPythonをWindowsにPythonをインストールして使う方法を紹介しよう。こちらのPythonのWebサイトのDownloadsページからインストーラーをダウンロードできる。画面中央の黄色のボタン[Download Python 3.x.x]のボタンをクリックしよう。
なお、本稿執筆時、推奨のPythonバージョンは 3.8.2となっており、これをダウンロードした。基本的に公式サイトでオススメの最新バージョンをインストールすると安心だろう。ちなみに、少し前まで、Pythonのサイトでは、Python2.xとPython3.xの両方バージョンを推奨バージョンとして選んでダウンロードできるようにしていたが、Python2.xはついにサポート期限を迎え現在では非推奨となっている。
また、もしインストーラーを使わずにPythonを利用したいという場合には、ZIPファイル版も用意されている。上記のWebサイトの上部にあるPythonロゴのすぐ下のメニューより、[Downloads > Windows]を選び、Python 3.x.xのリンクをクリックする。すると、そのページの下に配布ファイルの一覧がある。そこで、ZIP版を選んでダウンロードすれば良いだろう。
ダウンロードしたインストーラーは「python-3.x.x.exe」のようなファイルだろう(x.xの部分にはバージョン番号が入る)。このインストーラーをダブルクリックすると、以下のような画面が表示される。基本的には「Install Now」のボタンをクリックするだけで良い。
しかし、バッチファイルなどからPythonを起動したい場合には「Add Python 3.x to PATH」にチェックを入れた上で「Install Now」のボタンをクリックしよう。本連載ではいろいろなライブラリを利用するのでチェックをいれた上でインストールしよう。
何も問題がなければ、以下のような画面が出て、インストールが完了したことが分かる。画面右下の[Close]ボタンをクリックしよう。
それでは、Pythonを起動してみよう。Windowsメニューから、[Python3 > IDLE]を選んで起動しよう。
すると、IDLEが起動する。
まとめ
さて、今回はWindows上にPythonをインストールし、簡単なプログラムを実行する方法までの手順を紹介した。もし実際に実用的なプログラムを試してみたいと思ったら、本連載のバックナンバーから興味のあるものを実行してみると良いだろう。次回、WindowsでPythonを使ってExcelを自動操縦する方法を紹介する。
自由型プログラマー。くじらはんどにて、プログラミングの楽しさを伝える活動をしている。代表作に、日本語プログラミング言語「なでしこ」 、テキスト音楽「サクラ」など。2001年オンラインソフト大賞入賞、2004年度未踏ユース スーパークリエータ認定、2010年 OSS貢献者章受賞。技術書も多く執筆している。