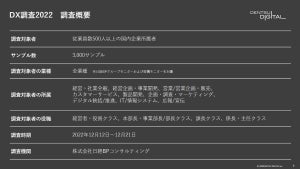前回はPower Automateを使ってGmailで新規メールを作成した。続く今回は、件名やメール本文を自動で入力する方法を取り上げる。さまざまなアプリケーションにも応用が効くので、ぜひ実際に試していただきたい。
メールを新規作成するフロー
まずは前回のおさらいをしよう。新しく作ったフロー「Gmailメール ◯◯報告メール」を起動して実行する。
実行すると、次のようにMicrosoft Edgeが起動してGmailの新規作成を行い、宛先を入力した状態まで操作が進む。
今回はさらにアクションを追加して、件名と本文を自動で入力する。
件名と本文を自動入力するアクションを追加
アクション「Webページ内のテキストフィールドに入力する」を選択する。
前回と同じように「UI要素」→「∨」→「UI要素の追加」を選択し、「UI要素ピッカー」を起動する。
先ほどPower Automateで起動したGmailの画面から「宛先」にフォーカスし、下記スクリーンショットのように選択された状態で「Ctrl」+「右クリック」を押す。
宛先のUI要素を選択したら、そこに入力する文字列を書く。ここでは次のようなテキストを入力している。
ここで「保存」を押せば宛先の自動入力アクションは完了だ。
これと同じ要領で「本文」に対しても選択と入力を行う。次のようになれば準備は完了だ。
ここまで作成したら保存しておく。
動作確認とデバッグ
この状態で「▷」を押して作成したフローを実行してみよう。次のように「宛先」「件名」「本文」が入力された状態のGmail新規メールが表示される。
完成したように見えるが、上記結果には問題がある。まず、本文に改行が入っていない。
入力したテキストは改行されているが、アプリケーションに貼り付ける段階で改行が消えてしまった。Power Automateの「Webページ内のテキストフィールドに入力する」アクションも同じで、改行が削除されている。
さらに何度か実験すると、次のような入力になるケースも確認できる。
先に答えを書いておくと、日本語入力の「ひらがな」入力などが有効になった状態でこのフローを実行すると、こうした結果になることがある。
日本語入力が有効になった状態でキー入力が行われるので、上記スクリーンショットのような入力になってしまうのだ。
問題解消1 - めちゃくちゃな入力を回避
日本語を使う限り、今回のような問題に遭遇する。ただし、この問題は「Webページ内のテキストフィールドに入力する」のオプションを変更することで回避できる。まず、「Webページ内のテキストフィールドに入力する」のダイアログを表示させ、「詳細」をクリックする。
デフォルトでは「物理的にキー入力を行ってテキストを入力する」が有効になっている。今回のケースではこの機能を無効にする。
このようにオプションを変更してから「▷」を押すと、次のようにめちゃくちゃな入力は回避できる。
問題解消2 - テキストの改行入力を行う
次は改行だ。これも先に答えを書くと、改行して欲しい部分に「<br>」と書いておく。これで想定した動作になる。「Webページ内のテキストフィールドに入力する」の「テキスト」を次のように変更すればよい。
ここまで変更したら「▷」を押して動作を確認すると、次のような結果を得ることができる。
本文も改行された状態で入力されており、かなり欲しい状態まで近づいていることがわかる。
たった4つのアクションでメールを自動作成、さらにここから改良していく
ここまでに作成したフローは4つのアクションで構成されている。もし事務処理がメインで定型的なメールを送ることが多いのであれば、これだけでもかなりの業務を自動化できるはずだ。
定型的なメールは、過去のメールをコピー&ペーストして多少の編集をして使い回すというのが現状だと思うが、この方法だと編集のし忘れなどによっておかしなメールを送ってしまうことがあるだろう。Power Automateを使うと、この処理も自動化してヒューマンエラーを回避できるようになる。次回は、より細かい部分まで自動化できるようにしていく。