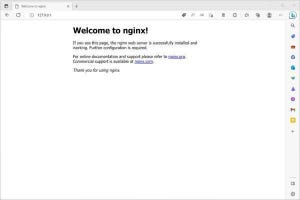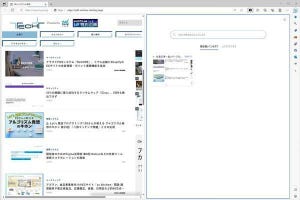「Microsoft Power Automate」は、Windowsで利用可能な自動化ツールである。いわゆるローコードに分類されるツールなので、プログラマーでなくても使い方を習得しやすいのが利点だ。従来手動で行っていた作業を自動化することで、作業時間の短縮やヒューマンエラーの削減が期待できる。
本連載ではプログラミング経験がほとんどない現場の方を対象に、毎回、Power Automateを使って作業の自動化を行う方法を取り上げていく。
初回となる今回は、Power Automateを使うための最初のセットアップ方法を説明する。
Power Automate for Desktop
Microsoft Power Automateは、各種ウェブサービスを連携させた操作の自動化や、その自動化フローの共有、デスクトップ操作の自動化などを実現するクラウドサービスだ。ただし、前提として、企業や組織でMicrosoftアカウントを契約している必要がある。
Power Automateの中でも、デスクトップの操作を自動する機能に特化した「Power Automate for Desktop」はWindowsに最初からインストールされており、Microsoftアカウントがあれば無償で利用できる。本連載では、このPower Automate for Desktopの使い方を取り上げる。
Power Automateをセットアップ
上述の通り、Windowsには「Power Automate(Power Automate for Desktop)」が最初からインストールされている。インストールされていない場合にはMicrosoft Storeからインストールできるので、Microsoft Storeで「Power Automate」で検索してインストールを行う。
Power Automateを使うには、最初にMicrosoftアカウントでサインインを行う必要があるので、アカウントのセットアップは事前に行っておく。続いて、スタートメニューからPower Automateを起動する。
次のようなアプリケーションが起動するので、Microsoftアカウントを入力してサインインを行う。
サインインを行うと次のようなダイアログが表示されるので、指示に従って選択する。
サインインと最初の設定が完了すると、次のように表示される。
Power Automate for Desktopの最初のウィンドウは「ホーム」「自分のフロー」「例」という3つのページで構成されている。最初に表示されているのは「ホーム」だ。
「自分のフロー」には、自分が作成した自動化のフローがリストアップされる。初回の起動時は何も作っていないので空の状態だ。
なお、Power Automateのセットアップを行うと、Microsoft Edgeを起動したときに「Microsoft Power Automate」という拡張機能がインストールが通知される。Microsoft Edgeを使った自動化を行っていくなら「拡張機能をオンにする」を選び、そのつもりがないなら「拡張機能の削除」を選択する。拡張機能は後からインストールできるので、すぐに使用しない場合には削除しておいてもよい。
ここまで作業したらPower Automateの準備は完了だ。
Power Automateを使ってみよう - メモ帳を起動する
早速、使ってみよう。実際に操作をして、Power Automateでどのようなことができるか体験してみていただきたい。今回はサンプルとして、「メモ帳を起動するフロー」の作成方法を説明する。
まず、Power Automateの「自分のフロー」から「+新しいフロー」をクリックする。
上記スクリーンショットのようなダイアログが起動するので、フロー名に「メモ帳を起動」と入力して「作成」ボタンを押す。
これで次のようなウィンドウが起動する。
これが自動化フローを組み上げるメイン画面だ。
Power Automate for Desktopには、ユーザーが操作した内容をそのまま自動化対象の作業として記録する機能がある。最低限、この機能が使えればかなりの操作を自動化できる。Power Automateの使い方もなんとなくわかってくるので、まずはこの機能を使ってみよう。
メニューから「ツール」→「レコーダー」を選択する。
すると次のようなウィンドウが起動する。
ここで「記録」ボタンを押すと、ユーザーの操作を記録する状態になる。
この後、例えば次のように操作してメモ帳を起動する。
- タスクバーの検索フィールドをクリック
- 「notepad」と入力
- 「Enter」キーを押す
すると、レコーダーウィンドウに上記で行った操作が表示される。
ここでレコーダーウィンドウの「完了」ボタンを押す。すると、フローの編集ウインドウの表示が次のように変わる。ウィンドウの中央部分の「Main」の下部に表示されたカードのようなものが、いわゆるメモ帳を起動するためのプログラムということになる。
ここでメニューから「ファイル」→「保存」を選択し、Power Automateの最初のウィンドウを確認する。最初は何も表示されていなかった「自分のフロー」に、「メモ帳を起動」というフローが追加されていることを確認できる。
ここで、「メモ帳を起動」の右側に表示されている「▷」のボタンをクリックする。
先ほど自分が操作したようにタスクバーから検索が行われ、メモ帳が起動するのを確認できるはずだ。Power Automateによって、人が手動で行っていた作業が自動的に行われたのである。
Power Automateの自動化で業務を改善しよう
このように、Power Automate for Desktopの「レコーダー」機能を使うだけで、普段自分が行っている操作を記録して自動再生できる。鋭い方なら、この機能だけでもいくつかのタスクをPower Automateに登録して時短に役立てられることに気付くだろう。
Power Automateを活用した自動化は、業務効率の改善に大きく貢献してくれる。決して使い方は難しくないので、ぜひ多くの方に活用していただきたい。本連載では毎回、実際に試せるように簡単なサンプルを取り上げていく予定だ。