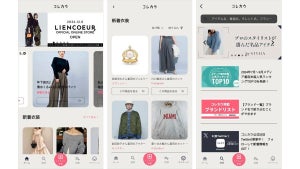今回のテーマは「スクリーンキャプチャ/キャスト」
コンピュータ上の操作を説明する際やプレゼンテーションを行う際など、デスクトップ画面を撮影(キャプチャ)して資料に利用する機会は多い。画面をキャプチャして画像ファイルとして保存する機能は"スクリーンショット"と呼ばれるが、さらに一連の操作を動画として保存する"スクリーンキャスト"もある。どちらも必要に応じて使い分ければ、誰にでも理解しやすいユーザビリティの高いドキュメント作りに役立つだろう。
だが、OS標準で提供される機能ではスクリーンキャプチャですら手間がかかる。さらにそこに文字や矢印、枠組みを追加したいとなると画像編集ソフトウェアで色々な操作をして……と煩雑な作業になってしまう。そこで使ってみたいのがスクリーンショットやスクリーンキャストを作成する専用ソフトウェア、Webアプリケーションだ。
今回はスクリーンショットおよびスクリーンキャストに注目してお届けしたい。業務でも利用されることが多い機能だけに、知っておくと生産性が大きく向上することだろう。
今回紹介するOSS・Webアプリ
『スクリーンショット.jp』 各種ブラウザのスクリーンショットを一括取得
『ScreenToaster』 Webブラウザだけでスクリーンキャスト作成
『Greenshot』 スクリーンショットを取得&加工
『ZScreen』 キャプチャ後のフローが決まっているなら
各種ブラウザのスクリーンショットを一括取得
| 名称 | スクリーンショット.jp |
|---|---|
| URL | http://screenshots.jp/ |
新しいWebサイトを提案、構築する場合、資料作りのためにもWebサイトのスクリーンショットを撮る機会は多い。しかし、Webサイトの見え方は、OSやWebブラウザの種類によって異なる。Webブラウザごとのデザインの乱れを確認しなければならない。
そのような時に役立つのが『スクリーンショット.jp』だ。このサイトでは特定のURLに対して各OS/ Webブラウザでのスクリーンショットを取得することができる。フリー版ではInternet Explorer 7/ Firefox3/ Google Chrome/ Safari2 for Mac OS Xに対応。有料版を使えば、IE/ Firefoxの各バージョン、Opera、Mac OS X向けの各ブラウザと幅広くスクリーンショットが撮れるようになる。なお、フリー版ではYahoo! JapanやGoogleのURLのみ指定が可能だ。
画面サイズの変更が可能で、 1,024×768ドットまたは1,280×1,024ドットを選択できる。PDF形式での保存、BASIC認証もサポート。Webサイトの構築を行っている方や、Webサービスを運営されている方は利用するとデザインの確認が簡単になりそうだ。
Webブラウザだけでスクリーンキャスト作成
| 名称 | ScreenToaster |
|---|---|
| URL | http://www.screentoaster.com/ |
デスクトップ画面を画像として残すスクリーンショットに対し、動画で残したい場合はスクリーンキャストを利用する。スクリーンショットはOS標準機能を使って撮れるが、スクリーンキャストの場合は別途ソフトウェアを利用するのが基本。そのため、OSごとに利用できるツールが違ったり、ファイルの保存形式も個々に異なったりと統一性を欠いていた。
だが、『ScreenToaster』を使えばそのような手間はまったくなくなることだろう。ScreenToasterは、Webブラウザさえあればどこでもスクリーンキャストを作成できる。さらに完成したファイルはFLV形式で専用サイトへアップロードされ、ブログなどへ埋め込むためのタグも生成される。
ScreenToasterではJavaを使うことでWindows/ Mac OS X/ Linuxに対応。全画面または範囲指定でスクリーンキャストを作成できる。ズームなどの細かな指定はできないが、簡単なパソコン操作などの説明用であれば十分利用できるはずだ。
スクリーンショットを取得&加工
| 名称 | Greenshot |
|---|---|
| URL | http://greenshot.sourceforge.net/ |
スクリーンショットは撮影後、そのまま貼り付けて終わるわけではない。矢印や文字、注目部分、説明などを追加することも多いだろう。その場合は一般に、画像編集ソフトウェアが使われるが、レイヤーを使ったり、色を変えたりするのは意外と手間だ。
そこで使ってみたいのが『Greenshot』。Windows向けのオープンソース・ソフトウェアで、キャプチャ機能のほかに独自の編集機能を持っている。キャプチャパターンは、フルスクリーン/ウィンドウ指定/範囲指定との3種類。
編集機能としては、枠で囲む・矢印を引く・手書きで線を描く・文字を追加するといったことが簡単にできる。追加したオブジェクトは自在にレイアウトできるので、位置の微調整も可能だ。完成後は画像ファイルとしての保存に加え、クリップボードへのコピーもサポート。説明用のスクリーンショットの作成に便利なソフトウェアだ。
キャプチャ後のフローが決まっているなら
| 名称 | ZScreen |
|---|---|
| URL | http://brandonz.net/projects/zscreen/ |
キャプチャ後のワークフローとして加工以外にも多いのが、指定されたサーバにアップロードするような操作だ。『ZScreen』はそのようなフローで活躍する。 Windows向けのオープンソース・ソフトウェアで、スクリーンショットに対して任意の操作を自動で行うことができる。
たとえば、クリップボードへの転送・FTPでアップロード・指定アプリケーションへの送信といったことが可能。FTPアップロードの場合、URLとのマッピングを指定しておくことで、アップロード完了時にクリップボードにURLがコピーされる。メールやチャットでそのURLを教えてあげれば簡単に相手に渡すこともできる。
アプリケーションへの送信では「ペイント」などの画像編集ソフトウェアを指定することで、スクリーンショットを貼り付けた状態で立ち上げてくれる。画像編集ソフトウェアでルーチン編集を行う場合などに便利だ。
ファイル保存では、ウィンドウのタイトルや時間、ユニークなIDなどを自由に組み合わせてファイル名を付けていくことができる。保存形式はJPEG/ BMP/ PNG/ TIFF/ ICOなどの形式に対応している。
いかがでしたか?
スクリーンショットを使った説明は、口頭での説明や文字だけの説明よりもよほど分かりやすく、ユーザビリティが高い。目立つ印と説明をつけていくだけでもずいぶんと理解度が向上するはずだ。スクリーンキャストの場合は、"分かりやすいものを作る"という点でコツがいるが、うまく活用すれば静止画以上に理解しやすい説明ができるだろう。
撮影するのは簡単。でも、それを誰にでも分かりやすいようにするには、説明を補足する必要がある。そうした加工の手間をできるだけ省くようにする――そのためにも専用のソフトウェアを活用してほしい。
著者プロフィール:MOONGIFT 中津川 篤司(なかつがわ あつし)
1978年生まれ。オープンソース紹介サイト「MOONGIFT」管理人。プログラマ、SE、ITマネージャを経て、オープンソースのビジネス活用を推進する。現在は独立し、Webサービスのコンサルティング、プロデュースを行う。