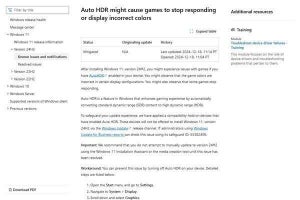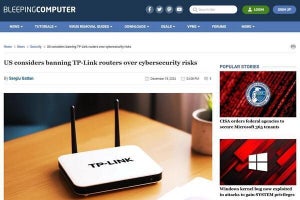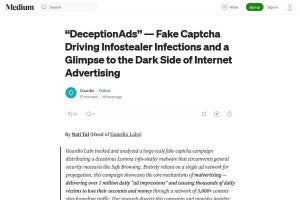ともかくシンプル
KeePassと同様、Password Safeの動作はともかくシンプルだ。基本的にアカウントデータをデータベースに書き込む、またはデータベースからアカウントデータを表示するためのUIという位置づけになっており、フルスタック型のパスワード管理アプリと比べると提供されている機能は限定的だ。
UI/UXは前時代的というか、Webブラウザがさまざまなアプリケーションの基本となる以前のアプリケーションに近いところがある。モダンなデスクトップアプリケーションしか扱ったことのないユーザにとっては操作方法がわからないかもしれない。しかし、提供されている操作自体がそれほど多くないため、UIを一通り操作していけば使い方は把握できる内容にはなっている。
主な使い方
Password Safeを起動すると、まず次のようにアカウントデータを保存したデータベースファイルを選択するように求められる。ここでファイルを選択するため、矢印で示したボタンをクリックする。
Password Safeが提示してくるパスでアカウントデータベースを作った場合には、次のようにファイルの選択が示されるので、このファイルを選択してから「開く」ボタンをクリックする。
アカウントデータベースを利用するにはマスターパスワードが必要になるため、ここでマスターパスワードを入力してから「OK」ボタンをクリックする。
アカウントデータが何も登録されていない状態だと、次のようなPassword Safeが起動してくる。アカウントを追加すると白い部分にアカウント一覧として表示されるようになる。基本的な操作はショートカットアイコンから実施する仕組みになっており、馴れてくればそれなりにスムーズに作業できるようになる。
左から7つ目のアイコン、ノートに緑の+マークがついているようなアイコンをクリックすることで、新しくアカウントデータを追加するためのダイアログが起動する。
アカウントデータの入力はダイアログの項目に必要なデータを入力していくかたちになっている。
アカウントデータを保存すると次のようにPassword Safeにアカウントデータが表示されるようになる。上記例ではグループは使っていないが、グループを作成することもできる、グループ分けした状態でアカウントデータを管理することもできる。
Password Safeの動作を変更するための設定ダイアログも用意されている。
基本的な使い方は以上だ。
このほか、保存したアカウントデータの個々の項目(ユーザ名やパスワード)をクリップボードに保存する機能などもあり、入力の手間を省くための配慮もされている。
シンプルで行きたいならPassword Safeもあり
フルスタック型のパスワード管理アプリと比べると、Password Safeの提供している機能は本当に限られたものとなっている。
Webブラウザエクステンションが提供されているわけではないので、Webページを開くと自動的にアカウントデータが入力されるといった利便性もない。入力する場合にはPassword Safeを起動して、該当するアカウントデータを表示させ、目で見ながら手動で入力するか、都度コピー&ペーストして入力する必要がある。
UI/UXもモダンなアプリケーションと比べるとかなり古くさい感じは否めない。しかし、パスワード管理アプリとして必要になる最低限の機能は提供されている。自動的にクラウドサービスを経由してアカウントデータがコピーされるということもない。データを完全に自分の制御下に置いておきたいなら、Password Safeはわかりやすいアプリケーションだろう。