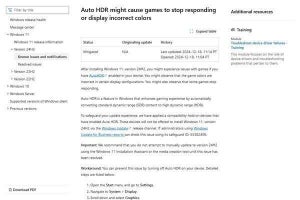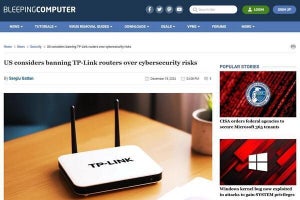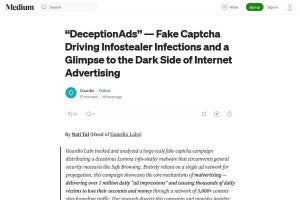主な使い方
Enpass password managerはこれまでに取り上げてきたパスワード管理アプリの中でもっともWebブラウザエクステンションの機能がシンプルだ。
使い始める際は、次のように先にデスクトップアプリケーションの方のEnpass password managerを起動する。
次にWebブラウザエクステンションのEnpass password managerにアクセスする。
マスターパスワードは、デスクトップアプリケーションで入力してあればWebブラウザエクステンションでは必要ない。デスクトップアプリケーションでマスターパスワードを入力していない場合には、Webブラウザエクステンションからマスターパスワードを入力してロックを解除する。解除はどちらからも可能だ。
以下のスクリーンショットがEnpass password managerのWebブラウザエクステンションの基本ダイアログとなる。登録されていない段階ではなにも表示されていない。
アカウントデータの登録は、ほかのパスワード管理アプリがそうであるように、管理したいアカウントデータのページに移動してから実際にアカウントデータを入力するかたちだ。Enpass password managerのWebブラウザエクステンションから次のようにどの名前でアカウントデータを保存するか聞いてくるので、名前を入力して保存する。
基本的にはこれだけだ。登録したアカウントデータは次のようにEnpass password managerのリストに表示されるようになる。
該当するWebページでは次のように自動的にアカウントデータが入力されるようになる。
また、Enpass password managerのWebブラウザエクステンションで提供されているのは、次のようなランダムパスワードの生成機能だ。Enpass password manager Webブラウザエクステンションの左下にあるギアのようなアイコンをクリックすることでランダムパスワードを生成することができる。
登録したアカウントデータの閲覧や編集は、デスクトップアプリケーション側のEnpass passwordマネージャで実施する。このあたりの役割の切り分けの潔さはEnpass password managerならではと言える。
Enpass password managerのデスクトップアプリケーション版では次のように多くの設定ができる。基本的な操作にはデスクトップアプリケーションを使い、Webブラウザエクステンション側では必要最低限のことだけを実施する、これがEnpass password managerのやり方だ。
なお、アカウントを登録する最初の段階では、次のように、アカウントデータはローカルにのみ保存されており、ほかのデバイスと同期する場合には設定を行うように、というダイアログが起動してくる。
アカウントデータをほかのデバイス、例えばスマートフォンと共有したい場合にはここでサービスを選択して設定すればよい。
Enpass password managerの最大の利点はクラウドアカウントが不要なこと
これまでに取り上げてきたフルスタックのパスワード管理アプリでは、デフォルトでクラウドアカウントの作成やログインが必須だった。このアカウントを使ってクラウド経由でアカウントデータがやりとりされる。
つまり、アカウントデータが自分のマシンだけではなく、クラウド上にも存在していることになる。実際にどのような形でデータが保存されているのかユーザから知るすべがなく、そこは提供しているベンダやプロジェクトを信頼するしかないといった状態だ。
Enpass password managerはその点、アカウントを作成することなく利用できる点が素晴らしい。
アプリケーションのUI/UXは最新のほかのパスワード管理アプリと同じで違和感を覚えることはない。そのうえ、アカウントの作成/ログインといった作業なく使えるというのはうれしいかぎりだ。特にアカウントの作成とログインが信用できず、これまでパスワード管理アプリを使ってこなかったというユーザにとって、Enpass password managerは魅力的な選択肢だろう。
Enpass password managerはデータをほかのデバイスと共有したくなった場合には、どの方法で共有するのかを選択できるというのも魅力だ。環境をセットアップすればクラウドサービスを利用せずにローカルネットワーク内部でデータ共有の仕組みを作ることもできる。
何があってもクラウドサービスは使いたくないという場合、Enpass password managerは大きな力になってくれる。