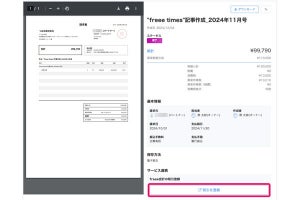PowerShell Coreインストール
PowerShell Coreは2018年1月に最新版となる「PowerShell 6.0」が公開されたばかりのソフトウェア。まだMicrosoftストアには登録されていないし、Linuxディストリビューションのパッケージ管理システムにも登録されていない。
普及が進むことでそのうちパッケージ管理システムに取り込まれていくとみられるが、今のところはインストールするために少々の作業を行う必要がある。
通常のインストール方法に多少操作を加える必要があるのだが、対応しているオペレーティングシステムの数が多いため全部取り上げると結構な量になる。基本的に次のページにインストール方法は書いてあるので、この通りに作業してもらえればと思う。
ここではWindows 10とmacOS、それとUbuntuにおけるPowerShell Coreのインストール方法を取り上げておく。いずれほかのアプリケーションと同じようにパッケージ管理コマンドから一発でインストールおよびアップデート管理ができるようになるだろうから、それまでのつなぎといったところだ。
なお、Windowsプラットフォームに関してはPowerShell CoreがMicrosoftストアに登録されるかどうかは微妙なところだ。すでにWindowsプラットフォームにはWindows PowerShellが同梱されているし、今後PowerShell Coreのインストールがどのような形になっていくのかはわからない。PowerShell Coreの開発が落ち着いてきたあたりでMicrosoftは何らかの形で取り込みを実施するのではないかと考えられる。
Windows 10でのインストール
Windows 10でPowerShell Coreを使うにはインストーラをダウンロードする必要がある。PowerShell Coreインストーラは次のページにまとまっている。
Windows 10向けのインストーラは「PowerShell-6.0.0-win-x64.msi」のような名前になっている。32ビット版の環境を使っているとかARMプロセッサの搭載されている環境を使っている場合には「PowerShell-6.0.0-win-x86.msi」や「PowerShell-6.0.0-win-arm64.zip」などを選ぶことになるが、ほとんどの場合「PowerShell-6.0.0-win-x64.msi」を使うことになるだろう。
なお、執筆段階では「PowerShell-6.0.2-win-x64.msi」までリリース版がでている。より新しいバージョンを選んでインストールするのがよいだろう。
インストーラを実行すると次のような画面が出てくる。
Windows 10ではPowerShell Coreの本体であるpwsh.exeファイルは「C:/Program Files/PowerShell/バージョン番号/pwsh.exe」というパスにインストールされる。
実行すると次のようなインタラクティブシェル状態で使用できる。
デスクトップやメニューにショートカットを作成しておくか、コンソールアプリケーションにPowerShell Coreを登録して利用するとよいだろう。連載「 にわか管理者のためのLinux運用入門」でConEmuというコンソールアプリケーションを紹介しているので、参考にしてほしい。
「C:/Program Files/PowerShell/バージョン番号/pwsh.exe」というパスを設定に追加すればConEmuからPowerShell Coreを利用できるようになる。
macOSでのインストール
macOSではHomebrewを使ってPowerShell Coreインストールを行う。直接パッケージをインストールする方法もあるが、今後も使っていくならHomebrewを使った方法がよいだろう。
Homebrewはさまざまなユーティリティをインストールできるので、開発者には必須のパッケージ管理システムだ。Homebrew自体のインストールについては同ソフトウェアのサイトを参照してほしい。
Homebrewを使って次のようにインストールを実施する。
PowerShell Coreインストール方法 - macOS
brew tap caskroom/cask
brew cask install powershell
PowerShell Coreを実行すると次のようになる。
PowerShell Coreは通常のインタラクティブシェルとしても使用できる。なかなか悪くないシェルである。
Ubuntu 16.04でのインストール
Ubuntuに関しては、執筆段階ではまだUbuntu 16.04が使われていることが多いと思う。来月以降は徐々にUbuntu 18.04の採用が増えるだろうが、とりあえず今はUbuntu 16.04だ。
PowerShell Coreはデフォルトのリポジトリには追加されていないので、次のようにメタデータを追加してから、apt経由でインストールを実施する。
PowerShell Coreインストール方法 - Ubuntu 16.04
curl https://packages.microsoft.com/keys/microsoft.asc | sudo apt-key add -
curl https://packages.microsoft.com/config/ubuntu/16.04/prod.list | sudo tee /etc/apt/sources.list.d/microsoft.list
sudo apt-get update
sudo apt-get install -y powershell
PowerShell Coreを実行すると次のようになる。
macOSの場合と同じく、PowerShell Coreは通常のインタラクティブシェルとしても使用できる。PowerShell Coreの扱いに慣れていきたいということであれば、一時的でもインタラクティブシェルをPowerShell Coreに変えておくというのは手だろう。
アップデートはドキュメントを読んでから
PowerShell Coreはオペレーティングシステムが提供しているパッケージ管理システムにはまだ登録されていないので、アップデート方法は少々通常と異なっていたり、うまくいかない可能性がある。
本稿冒頭でも紹介した以下のページにアップデート方法もまとまっているので、しばらくはこちらを参考にした方がよさそうだ。
新しい技術を習得するには、実際に使って馴れるのが手っ取り早い。インタラクティブシェルをPowerShell Core (pwsh)に変更するなどして操作する機会を増やしてみてはどうだろう。