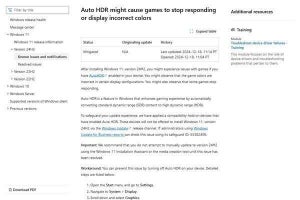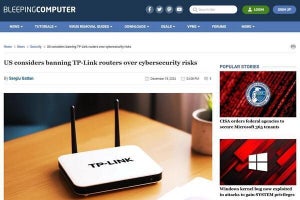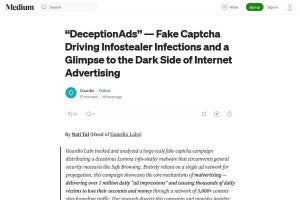Dashlane
LastPassとともに有名なパスワード管理アプリが「Dashlane」だ。
LastPassと同じように複数のOSやモバイルデバイスに対応しており、提供されている機能もよく似たフルスペックのパスワード管理アプリだ。ただし、まったく同じというわけではなく、いくつかの点が大きく異なっている。
LastPassがクラウド寄りのパスワード管理アプリでパスワードの共有などが簡単なのに比べて、Dashlaneはローカル寄りのアプリでローカルに保存されているパスワードなんかもまとめて管理する用途に向いている。
LastPassとDashlaneのどちらを使うべきかは実際に使ってみて好みの方を使ってもらえればと思うが、とりあえずの指針としてはデスクトップアプリケーションとしてパスワードを管理したい場合にはDashlane、Webサービスとして主にブラウザから入力するパスワードを管理できればよい場合にはLastPass、といった区分けはできるかもしれない。
もちろんDashlaneでブラウザから入力するパスワードを管理するというのはLastPassと同じようにできるので、その目的でDashlaneを使うというのも問題なない。利用シーンにもよるが、どちらも足りない機能がないということであれば、最終的には好みの問題になる。
インストールとアカウント作成
デスクトップでDashlaneを利用するには、まずDashlaneアプリケーションをインストールし、Dashlaneのアカウントを作成し、さらにブラウザのエクステンションをインストールする必要がある。DashlaneはDashlaneのホームページからダウンロードする。
ダウンロードしてきたDashlaneパッケージをクリックするとインストールが開始される。
Dashlaneのアカウントを持っていない場合、起動してくるインストーラの最初のタイミングで「無料アカウントを作成」をクリックしてアカウントの作成を開始する。
DashlaneとLastPassの大きな違いはここからだ。
Dashlaneはインストール時にシステムにインストールされているパスワードを探し、これらをDashlaneで管理するかどうか尋ねてくる。すべてのパスワードをDashlaneで管理していくのであれば、ここですべてをインポートすればよい。
ここまで作業を行うと、インストーラはDashlaneエクステンションをブラウザにインストールするように促してくる。
ここまでくるとDashlaneの使い方を教えるチュートリアルのようなページが表示される。インストーラもチュートリアルの表示に切り替わっている。
Dashlaneの補完入力の特徴は『インパラ』のアイコンだ。青いインパラのアイコンが表示された場合、それはDashlaneが補完入力を提案していることを意味している。
手順が多いように見えるが、基本的にインストーラを起動したらガイドに従って操作を行うだけだ。
途中でシステムに保存されているアカウントデータをDashlaneで管理するかどうか聞いてくるが、これはよく考えた方がよい。便利なのでDashlaneに依存してしまうから、どうやって自分のアカウントデータを管理するのか、本連載1、2回目も参考に、方針をよく考えてから使うべきだろう。
MacBookとiPhone、iPadにApple WatchといったようにAppleプロダクトで身辺を固めているのであればこのあたりの操作は案外スムーズに行えたりするが、WindowsとMacを同じように使っているとか、MacBookとAndroidを使っているとか、異種混合な使い方をしている場合にはDashlaneには検討の価値がある。
サービスは有料になるが、膨大なパスワードの管理を簡単に終わらせたいならDashlaneに管理を委ねて、複数のデバイスでデータを共有するというのは価値のある選択だ。とにかく管理が簡単になる。
アプリケーションベースでさまざまなパスワードを管理したいという場合、Dashlaneは検討に値するアプリケーションだ。ぜひ一度試してもらえればと思う。