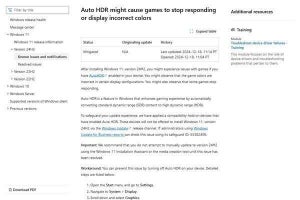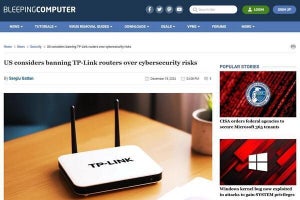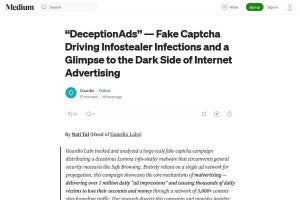基本的な使い方は説明不要
今回は「LastPassの使い方」というテーマを設定したが、使用にあたってマニュアルを読む必要はほとんどないだろう。
使い方はとても簡単だ。
LastPassのエクステンションをインストールしたブラウザを使っていれば、各種サイトを訪れてログインIDを入力した際にアカウントデータを保存するか聞いてくる。LastPassに管理を任せてもよければ――すなわち次回からLastPassに自動入力させるのであれば、ここで「追加」を選択すればよい。
LastPassのほとんどの操作はエクステンションのメニューから行うことができる。これも特に説明は要らないだろう。メニューをたどっていけば何ができるかはすぐわかるはずだ。
メニューの中に「Open my Vault」という項目がある。これがLastPassの設定ページを開くための項目で、手動でアカウントデータを追加したり、追加したアカウントデータを編集したりできる。
Open my Vault (金庫を開く)でデータ管理
LastPassのメニューから「Open my Vault」を選択すると、次のような設定ページが表示される。
追加したアカウントは、次のような感じで個別に編集することができる。後からパスワードを変更する場合も簡単だ。
任意のアカウントデータの追加は、「セキュアノート」を選択して、「セキュアノートを追加」で行う。最初は次のように任意のテキストを保存するためのダイアログが起動する。
ノートの種類を変更すると、入力する部分が任意のテキストからフィールド分けされたものに変わる。
ノートの種類は独自のものを追加することもできる。最初から用意されている種類で間に合わなければ自分で追加すればよい。
最初から用意されているのは住所、銀行口座、クレジットカード、データベース、運転免許証、電子メール、健康保険、インスタントメッセンジャー、保険、パスポート、SSHキー、サーバ、社会保障、ソフトウェアライセンス、Wi-Fiパスワードなどだ。
もうひとつ便利な機能が、LastPassのメニューにある「安全なパスワードを生成」だ。
「安全なパスワードを生成」を選択すると、ランダムに生成されたパスワードが表示される。
パスワードの長さや利用する文字を指定したうえで何度もランダムにパスワードを生成することができる。アカウントデータの新規作成の際などに、サイトの指定条件に合わせたパスワードをここで手軽に用意できるというわけだ。
LastPassにはほかにも、他ユーザとのデータ共有、オートフィル、緊急アクセスなど多くの機能があるのだが、基本的には上記機能だけ覚えておけば充分だろう。LastPassが気に入ってより多くの機能やサービスを望むのであれば、サブスクリプションもあるので検討するとよいだろう。
* * *
アカウントデータの保存やオートフィル機能は、ブラウザにもデフォルトで備わっていることが多い。LastPassエクステンションはそうした機能と似た部分もあるが、任意のアカウントデータを管理できるほか、ブラウザやデバイスを超えてデータを引き継げるあたりが便利である。
特定のブラウザに依存しているわけではないので、ブラウザやアプリを変更してもデータはそのまま利用できる。このあたりがパスワード管理アプリとブラウザ機能の大きな違いだ。