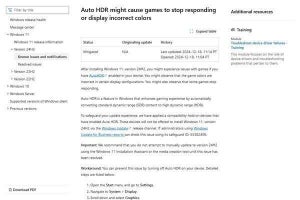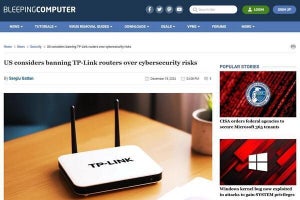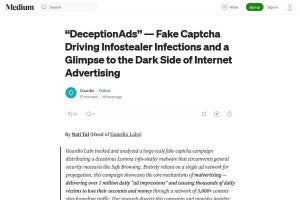機能豊富な有力候補「LastPass」
パスワード管理アプリのうち、最初の候補に挙がるのは「LastPass」ではないだろうか。LastPassの最初のバージョンが公開されたのは2008年だから、このアプリケーション(サービス)は10年に渡ってユーザに使われ続けている。
LastPassは、利用できる機能が多岐に渡るという特徴がある。ほぼフル機能が揃っていると見てよいだろう。対応ブラウザやアプリも豊富で、さまざまなシーンで利用できる。
アカウント情報を暗号化して保持する機能はもちろん、ブラウザやアプリ間でのアカウントデータの共有、アカウントデータの自動入力、グループ内ユーザ間でのアカウントデータの共有、モバイルデバイスやスマートウォッチ対応、ランダムパスワード生成機能、緊急時対応など多くの機能がある。
しかも、今挙げたのは無償で提供されている機能のみ。有償サービスに申し込むとさらに多くのサービスを受けることができる。マスターパスワードだけは自分で覚えておく必要があるが、それ以外のデータは暗号化して保存され、いつでも呼び出すことができるので、覚えておく必要はない。
入力するアカウント情報は自動的にLastPassで管理される。クレジットカードデータも加えることができる。ブラウザやアプリを変えてもデータを共有することができる。LastPassは、使いば使うほど手放せなくなるサービスだ。
インストールとアカウント作成
業務ユーザーであればPCで使うケースが多いだろう。その場合、LastPassはブラウザのエクステンションの形で導入することになる。
導入方法は非常に簡単。お使いのブラウザでLastPassのページにアクセスすればインストールボタンが表示されるので、クリックすればよい。Chrome、Firefox、Safari、Edgeなど、主要なブラウザに対応している。
LastPassを利用するにはアカウントを作る必要がある。
LastPassエクステンションをインストールするとアドレスバーの横にLastPassのアイコンが追加されるので、このアイコンをクリックすればよい。
アカウント作成後、もう一度LastPassのアイコンをクリックしてログインすれば完了だ。
LastPassのアカウントパスワードはマスターパスワードと呼ばれる。
マスターパスワード自体はLastPassで保存できないので覚えておく必要がある。もし忘れてしまった場合はリセットという方法があるのだが、これを実行すると保存してあるパスワード情報はすべて消去されるので注意が必要だ。
マスターパスワードの作り方は、連載第3回などを参考にするのがよいだろう。
基本的な使い方
LastPassを使ってアカウントデータを管理するというだけであれば、特に操作方法や設定方法を覚える必要はない。
ブラウザでアカウントデータを入力すると、入力データを管理対象に入れるかどうか聞いてくるので、そのままLastPassに任せればよい。個別にアカウントデータを追加したり管理したりするならば、LastPassのアイコンをクリックして表示されるメニューから「Open my Vault」(金庫を開く)をクリックして各種操作を行う。
他のブラウザやPCを使う場合も、作成したアカウントでログインすれば同じように利用できる。
おそらく何度か使うとLastPassのマスターパスワードをブラウザに保存したくなるが、ノートPCが盗難にあったり、マルウェアに感染してデータが窃取されたりした場合のリスクが高くなるので避けたほうがよいだろう。
また、当然ながら、LastPassのサービス自体が攻撃を受けるなどして情報漏洩するというリスクも存在する。クラウドで一元管理しているため、もし悪意ある攻撃者によって情報を抜き取られた場合には大打撃を受けることになる。大量のパスワード変更に追われるかもしれないし、クレジットカードが関連するサービスがあれば不正利用を調べなければならないだろう。どのアカウントで利用するかどうかの判断は、本連載第2回「アカウントをレベル分けしよう」を参考にしてほしい。
* * *
最初からフル機能のパスワード管理アプリを使ってみたいという場合にはLastPassはよいい候補だ。パスワード管理アプリでどのような機能が利用できるのか試すには適していると言える。