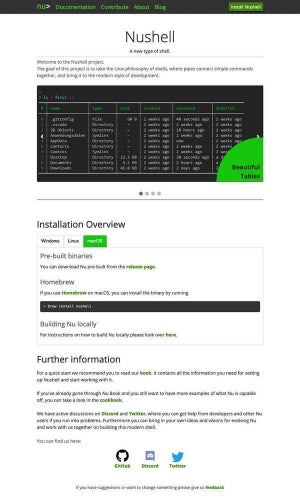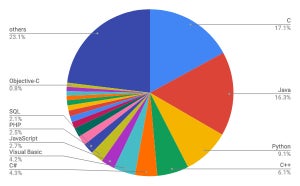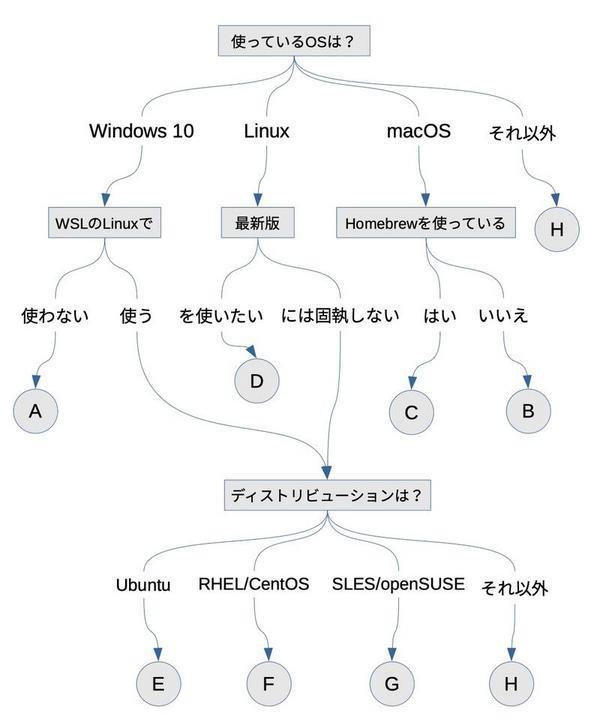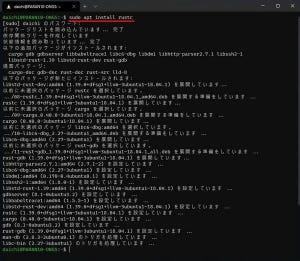WindowsのRustはVSCodeがよいかも
前回までの作業で、Rustのソースコードをビルドするためのコンパイラやビルドツールのインストールが完了した。これで開発を始めることができる。macOSやLinuxを使っているなら、ターミナルでVimやcargoコマンドを使ってソースコードの作成とビルドおよび実行が可能だ。Windows 10でもWindows Terminalの正式リリースが間近である。macOSやLinuxと同じような開発方法を行うこともできる。
ただ、Windows 10にはこれまでVimのようなターミナルで動作するデフォルトのエディタが用意されてこなかったので、macOSやLinuxと同じ要領で開発作業を行うのは慣れない人が多いだろう。Windows 10を使うのであれば、Windowsネイティブな開発環境をセットアップしておきたいところだ。
現在、世界で最も人気がある統合開発環境またはエディタは「Visual Studio Code」ではないかと考えられている(Visual Studio Codeは「VSCode」または「VS Code」といった略称でも表記される)。VSCodeは開発も活発で、拡張機能をインストールすることでさまざまなプログラミング言語の開発環境として利用できる。Windows 10では、VSCodeをRust開発の基本環境としておくのは悪くない選択肢だ。
VSCodeはmacOSおよびLinuxでも利用できる。今回のRust向け環境のセットアップ方法はmacOSやLinuxでも利用できるので、そうした環境を使っていてまだVSCodeを使ったことがないなら、このタイミングで試してもらえればと思う。
VSCodeをインストール
Windows 10にVSCodeをインストールするには、次のページからインストーラをダウンロードしてきて実行すればよい。
VSCodeを実行すると、次のようなアプリケーションが起動してくる。
この状態でもかなりの機能が搭載されているが、ここからさらに拡張機能をインストールすることで、Rust向けの機能を追加していく。
Rust関係拡張機能インストール
VSCodeのサイドバーから拡張機能のアイコン(ブロックを積むようなアイコン)をクリックし、「Rust」で検索をかける。表示される一覧の中に「Rust Extension Pack」という項目が見つかると思うので、これをインストールする。
Rust Extension Packには「Rust Language Support」などの拡張機能が含まれており、まずはこれをインストールしておけば必要最低限の機能を用意できる。
使い込んでいったら、さらに別の拡張機能のインストールも検討していけばよいと思う。
基本的な使い方
次に、Rust関連の拡張機能をインストールしたVSCodeでRust開発を行う基本的な操作方法を簡単に説明しておく。詳しい使い方は今後取り上げるので、ここでは単にそういったものだと理解してもらえればと思う。
Rustプロジェクトの新規作成
Rustプロジェクトの新規作成はVSCodeの統合ターミナルから実行する。メニューから「Terminal」→「New Terminal」を選択して統合ターミナルを起動する。統合ターミナルにフォーカスを移動させてから、cdでRustプロジェクトを作成するフォルダへ移動し、そこで「cargo new プロジェクト名」のように実行する。これでその場所に指定したプロジェクト名のフォルダが作成される。
次に。メニューから「File」→「Open Folder...」を選択し、先程作成したフォルダを選択して開く。
新規作成したRustプロジェクトには「main.rc」というファイルが含まれている。サイドパネルに開いたフォルダツリーが展開されるので、そこからmain.rcを選択してダブルクリックすると、上記のスクリーンショットのように編集できる状態になる。ファイルはRustのソースコードと認識されており、さまざまな機能が利用できる状態になっている。
Rustプロジェクトのビルド
メニューから「Terminal」→「Run Build Task...」を選択するとビルドを実施できる。
プロジェクトのビルドはターミナルで「cargo build」のようにコマンドを実行してもよい。
Rustプロジェクトの実行
メニューから「Terminal」→「Run Task...」を選択する。表示されるリストから「Show All Tasks...」を選択する。
さらに表示されるリストから「Rust cargo run - プロジェクト名」を選択する。
最終的に、次のようにプロジェクトが実行される。
プロジェクトの実行はターミナルで「cargo run」のようにコマンドを実行してもよい。
統合ターミナルの活用がポイント
VSCodeでは、従来の統合開発環境のように、ショートカットキーを駆使してビルドと実行を繰り返すといった使い方もできるが、Rust開発を行う場合は、統合ターミナルでcargoコマンドを実行していったほうがよいだろう。
Rustには既にcargoという開発向けのツールが用意されており、基本的にこのコマンド経由でさまざまな操作ができるようになっている。VSCodeのショートカットキーを設定するなどしてcargoが実行されるようにしてもよいのだが(この辺りは好みの問題なので)、まずはcargoコマンドを使って一通りの操作ができるようになっておいたほうがなにかと潰しが利くと思う。
もちろん、VSCodeを使った開発に慣れているなら、VSCode流に設定を寄せていったほうが使いやすいだろう。その辺りは好みに合わせてカスタマイズしていってもらえればと思う。