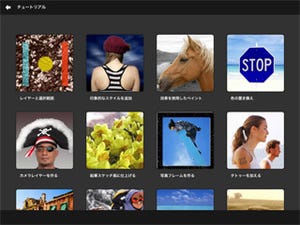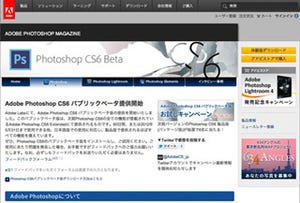パスツールで描いた線に、ブラシやペンなどの描画系ツールで色や太さを与えることができるのが「パスの境界線を描く」という機能です。通常はパスパレットのメニューから「パスの境界線を描く」(複数のパスから一部のパスを選択した場合は「サブパスの境界線を描く」)をクリックすることで操作しますが、ショートカットキーを覚えておけば毎回パレットを開くことなく操作ができます。
今日のショートカット
【パスの境界線を描く】
P(ペンツールでパスを描く)→B(ブラシツールで線の色やサイズを指定)→Enter
まずショートカットキー「P」でパスツールを選択し、パスを描きます。その後、「B」でブラシツールに切り替えて線の色やサイズを設定します。ここで選んだブラシの色・サイズ・不透明度・ストロークなどがそのままパスの境界線として表現されます。ブラシ・鉛筆ツールだけでなく、消しゴムツール(ショートカットキー「E」)やぼかしツール、覆い焼きツール(ショートカットキー「O」)などを選択することも可能です。
使用する描画ツールの設定が完了したら、後は「Enter」を押すだけです。表示されているパスの境界線に、先ほど選択した描画ツールのラインが適用されます。
ちなみに、画像内に複数のパスがある場合は予め「パスコンポーネント選択ツール」で境界線を描きたいパスのみを選択しておきましょう。 何も選択しない場合は、全てのパスを選択していることになり、全て同じ境界線に変換されます。