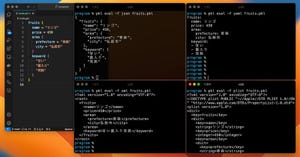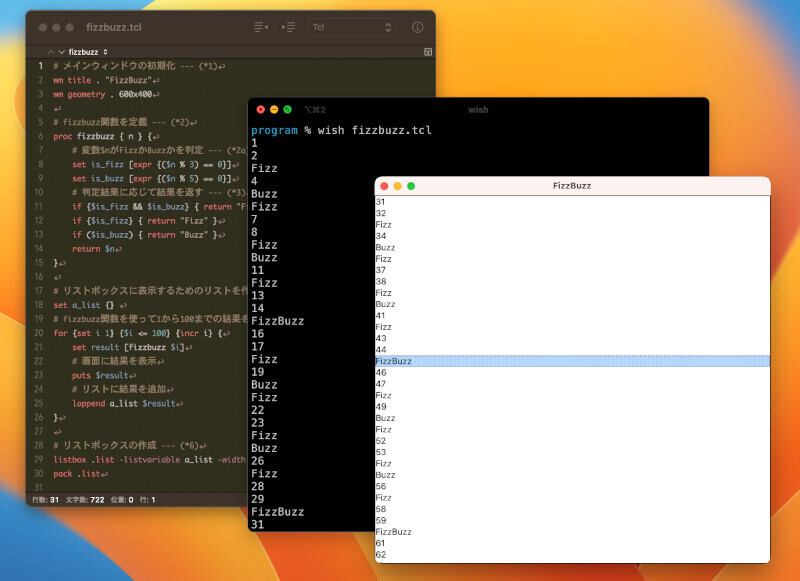本連載35回目でiOSのショートカットアプリについて紹介しましたが、macOSでも同じアプリが利用できます。日々の作業を自動化できるmacOSのショートカットアプリについて紹介し、プログラミングする方法を紹介します。
macOSでAutomatorに代わるショートカットアプリとは?
今でもmacOSには処理の自動化が可能な「Automator」というアプリが備わっています。このAutomatorはプログラムを記述することなく処理の自動化を実現するアプリでした。画面左側にある「アクション」を選んで、画面右側のフローに貼り付けていくことで一連の流れ(ワークフロー)を自動で実行することができました。これがとても便利で、筆者もよく利用していました。
その後、iPhone/iPadで使える「ショートカット」というアプリがiOS12で登場しました。筆者は「AutomatorのiOS版か」と思っていたのですが、その後、macOS Monterey以降ではmacOSでも「ショートカット」アプリが使えるようになりました。iOSとmacOSの両方で使えるため利便性がよく、macOSで組み立てをして、iPhoneやApple Watchで動かすということも可能です。
ショートカットアプリで実現可能なこと
ショートカットアプリを使うとさまざまな処理が自動化できます。例えば、カレンダーに登録してある今日の予定を取得したり、現在地の天気予報を取得したりして、それらをまとめてメールすることができます。記念日までの残り日数を読み上げしたり、音声入力したテキストをリマインダーに登録したり、選択した画像に書かれている文字を読み取ってメモに保存したりといった処理が可能です。
また、macOSではシェルスクリプトを実行するアクションが用意されているので、ショートカットに対応したアプリとPythonのスクリプトと組み合わせて処理することもできます。
なお、ショートカットアプリを開いて画面左側にある「ギャラリー」を選ぶと便利なショートカットの一覧が表示されます。このギャラリーにあるショートカットを確認することで、どんなことが可能なのか確認できます。
それから、macOSの作業を効率化する上で役立つ点ですが、作成したショートカットを、Siriを使って実行することもできますし、任意のキーの組合せ(ショートカットキー)で実行することもできます。そのため、クリップボードと組み合わせれば、データ入力などの作業を大幅に効率化できます。
1分でできるショートカット入門
本連載35回目でiPadでの操作方法を紹介していますが、ここでは、macOSを利用して作業する方法を解説します。
ショートカットアプリを起動するには、macOSの画面右上にある「Spotlight」(虫眼鏡のアイコン)を開き「ショートカット.app」と入力します。あるいは、Finderのアプリケーションを開くと、一覧の中に「ショートカット.app」があります。
ここでは、例として、音声入力で入力した内容をクリップボードにコピーするというショートカットを作ってみましょう。
ショートカットを起動したら、画面上部にあるメニューから「ファイル > 新規ショートカット」をクリックして新規ショートカットを作成しましょう。
ショートカットの画面は左側がワークフローの編集画面であり、右側に追加できるアクションの一覧が並んでいます。それで、画面右側から追加したいアクションを選んで、画面左側にドラッグ&ドロップで追加していきます。基本的には実行したいアクションを順番に並べていけば、ショートカットが完成します。
ショートカットでは、最初からたくさんのアクションが登録されており、一覧から探すのは難しいものです。画面右側の上部にある検索ボックスでアクションを探すと便利です。
そこで、最初に「音声入力」を検索して「テキストを音声入力」というアクションを探して、画面左側のキャンバスにドラッグ&ドロップで貼り付けます。続いて「クリップボード」を検索して「クリップボードにコピー」というアクションをキャンバスに貼り付けます。すると、次のようなアクションが完成します。
最後に画面上部に「ボイスクリップ」などの適当な名前をつけた後で、実行してみましょう。画面右上の再生ボタン「▶」を押すと、上から順番にアクションが実行されます。メモアプリを起動して、クリップボードの内容を貼り付けてみると、入力したテキストがクリップボードにコピーされているのを確認できるでしょう。分かりやすい名前を付けておくと、Siriから直接実行することができます。
ショートカットで変数の使い方
ショートカットでは、アクションを実行すると、その後のアクションから、その実行結果を変数として参照できるようになっています。例えば、音声入力で連絡先を検索して、その連絡先のメールアドレスをクリップボードにコピーするというショートカットを次の手順で作ってみましょう。
- (1)「テキストを音声入力」アクションを貼り付け
- (2)「連絡先を検索」アクションを貼り付け
- (3) 上記(2)のアクションで「すべての連絡先を検索」にして「+ フィルタを追加」ボタンをクリック
- (4) 下記の図を参考にして、上記(2)のアクションのフィルタで「名前」が次と等しいとして「すべて」を右クリックして「変数を挿入 > 音声入力されたテキスト」をクリック
- (5) 「連絡先の詳細を取得」アクションを貼り付け
- (6) 上記(5)のアクションを『「メールアドレス」を「連絡先」から取得』となるように変更
- (7) 「クリップボードにコピー」アクションを貼り付け
下記の図は、ショートカットを完成させたところです。実行すると、音声入力の画面が出てきてきます。連絡先に登録している人物の名前を言うと、連絡先を検索してメールアドレスをクリップボードにコピーします。