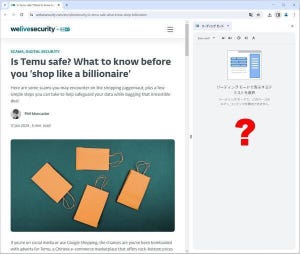今回は、最近PowerToysに追加された新機能で、アプリケーションを起動するショートカットキーの設定について取り上げる。PowerToysにはもともとショートカットキーを置き換える機能があったが、この機能が拡張されてアプリの実行やURLのオープン、テキストの送信といった機能にショートカットキーを割り当てることができるようになった。
連載「PowerToysでWindowsをパワーアップ!」のこれまでの回はこちらを参照。
キーボードマネージャー
PowerToysには「Keyboard Manager」と呼ばれる機能がある。Keyboard Managerでは、キーを別のキーに割り当てる機能「キーの再マップ」と、ショートカットキーをほかのキーに割り当てる機能「ショートカットキーの再マップ」を提供している。
例えば、多くのキーボードは左手の小指の位置またはその上下に「Caps Lock」キーを配置しているが、主に日本語を使っているのであれば、このキーが役立つケースは少ない。
この場合には「Caps Lock」キーを別のキーとして機能するように変更すると便利になる。例えば「Ctrl」キーや「Shift」キーなどに置き換えるといった具合だ。変更には、Keyboard Managerの「キーの再マップ」を使う。
ブラウザ上での例として、Microsoft Edgeでは「Ctrl」+「N」が新しいウィンドウの生成、Windows Terminalでは「Ctrl」+「Shift」+「N」が新しいウィンドウの生成に割り当てられている。アプリケーションごとにショートカットキーが違うと覚えるのが大変なので、Windows Terminalでも「Ctrl」+「N」で新しいウィンドウを生成できるようにしたい。