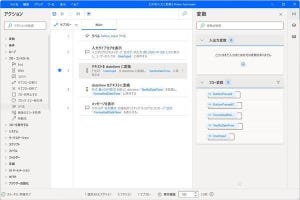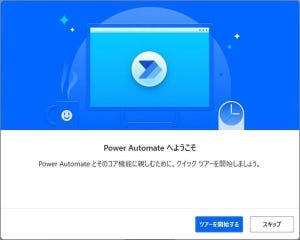バックアップアプリを作るチュートリアル
本連載では、今のところMicrosoftが提供する次のチュートリアルを進めながらPower Automateの使い方を学んでいる。このチュートリアルはフォルダのコピーを主機能としたバックアップアプリを作るというものだ。その過程で作業内容をMicrosoft Excelにログデータとして記録するという処理が入っており、むしろこちらのほうがサンプルとしては面白い内容になっている。
前回はExcelにログデータを書き込む部分に手を加えて、ほかのデータも記録するように変更してみた。今回はこの作業を一旦もとに戻して、別のExcelに関する別の操作を追加する。
Microsoft Excelファイルの新規作成
チュートリアルのバックアップアプリでは、ログを書き込むExcelファイルを「開く」という操作で作成している。やってみるとわかるが、指定したファイルがない状態で「開く」処理を行うとエラーになる。ファイルがないからエラーになるわけで、プログラムとしては適切に動作している。
しかし、使ってみるとわかると思うが、この動作はかなり手間がかかる。ログファイルはできれば自動的に作成してほしいわけで、ファイルがない場合は「開く」操作ではなく「新規作成」の動作をしてほしい。しかし、Power Automateに用意されている「Excel の起動」というアクションには、ファイルの新規作成のオプションは用意されていない。
ではどうするかといえば、Power Automateに用意されているアクションを組み合わせて、「新規作成」と同じ結果になるようにする。具体的には現在の「Excel の起動」アクションの前に、次のアクションを追加すればよい(ほかにもやり方はいろいろあるが、説明しやすいので今回はこのやり方で)。
| ステップ | 内容 |
|---|---|
| 3 | 『ファイルが存在する場合』-「存在しない場合」を選択 |
| 4 | 『Excel の起動』-「空のドキュメント」を選択 |
| 5 | 『Excel を閉じる』-「〇〇.xlsxという名前で保存」を選択 |
| 6 | 『End』 |
要するに、ログの書き込み用にExcelファイルを開くという処理の前に、「ログ書き込み用のExcelファイルがない場合、Excelを空ドキュメントで起動して、名前をつけて保存する」という処理を行ってあげればよい。いったんMicrosoft Excelを起動して空ファイルとして保存するという操作を、人間ではなくPower Automateに行わせるわけだ。保存するときにログファイルのパスを指定すれば、空ファイルの新規作成という処理になる。
Excelファイルがない場合は作成する処理を追加する
では、この処理を追加していこう。まず、アクションから『ファイルが存在する場合』を選択する。
『ファイルが存在する場合』には条件として「ファイルが次の場合:存在しない」と選択することができるので、ログを書き込むファイルパスを指定しつつ、条件を「存在しない」にする。
『ファイルが存在する場合』を追加すると、次のように『ファイルが存在する場合』『End』という二つのアクションが追加される。このアクションの間に別のアクションを追加しておけば、『ファイルが存在する場合ー存在しない』場合に処理が行われることになる。
ファイルがなかった場合にMicrosoft Excelファイルを新規作成したいので、次に『Excel の起動』アクションを追加する。
『Excel の起動』で「Excel の起動:空のドキュメントを使用」を選択する。
ファイルがなかった場合にExcelが起動してくるようになる。そしてすぐに『Excel を閉じる』を選択する。
『Excel を閉じる』で「Excel を閉じる前:名前を付けてドキュメントを保存」を選択するとともに、ドキュメントの形式とパスを指定しておく。パスにはそのあとのアクションで開くことになるログファイルのパスを指定しておく。
これで処理の追加は完了だ。
早速実行してみよう。