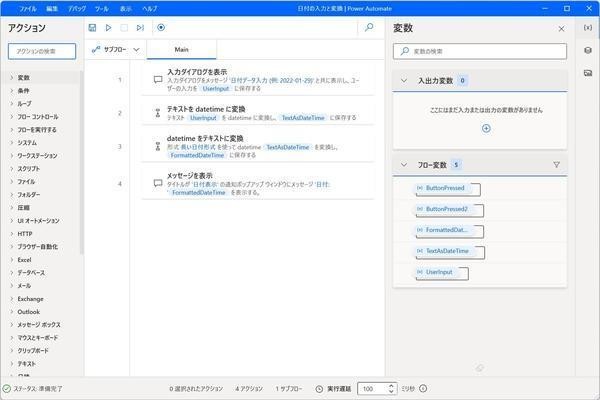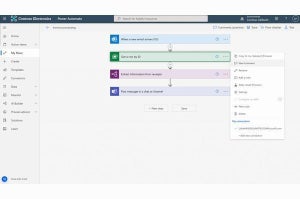次のチュートリアルは「バックアップアプリ」
前回までは、Microsoftの次のチュートリアルを参考に、入力した日付を別のフォーマットに変換するアプリケーションを作成した。数ステップの作業でGUIアプリケーションが作成できることを体験できたと思う。
チュートリアルの説明だけではちょっと足りなかったので、変数と例外について追加で説明し、いくらか処理をカスタマイズしたアプリケーションに書き換えた。単純なアプリケーションとしてはこの辺りで十分だろう。チュートリアルを次のステップに進めたいと思う。
次のチュートリアルは、次のドキュメントだ。
このチュートリアルでは指定したフォルダのバックアップを取り、その作業をMicrosoft Excelファイルにログとして記録する、といったことを行っている。フォルダのバックアップとしても、それはフォルダごとコピーするだけなので、それほど難しい処理ではない。
ここで注目したいのは、Microsoft Excelを起動してスプレッドシートに文字列を書き込むという作業がいともたやすく実現されていることを体験することだ。現在主流のプログラミング言語で同じことをしようとしても、ここまで簡単にはいかない。今回はその辺りまで体験できればOKだ。
なお、Power AutomateからMicrosoft Excelを起動しているため、Microsoft Excelが利用できる状況になっている必要がある。この部分はPower Automateからはどうにもならないので、事前に準備しておこう。
「フォルダバックアップ」フローを作成
早速チュートリアルを見ながら演習を開始しよう。Power Automateを起動して、「新しいフロー」を選択する。
フロー名に「フォルダバックアップ」と入力してから「作成」を選択する。
これで基本となるフローの作成は完了だ。
メインアクションを組み立てていく
次に、アクションを組み立てていく。このチュートリアルでは最初にフォルダを選択するダイアログを選択させ、あとはアプリケーション内で指定したフォルダへ自動的にコピーするという手順を踏んでいる。このため、最初に追加するのはフォルダを選択するアクションだ。
検索に「ダイアログ」と入れ、表示される候補から「フォルダーの選択ダイアログを表示」を選択する。
ダイアログの説明に「バックアップするフォルダを選択してください」といったメッセージを入力して「保存」を選択する。処理フォルダを設定したければここで設定しておけばよい。
前々回やったように、ここで『生成された変数』に注目しておこう。このダイアログで選択したフォルダはSelectedFolderに入るはずだ。後のアクションで%SelectedFolder%を指定するときがくるはずだ。
次は選択したフォルダーをコピーするアクションを追加したいので、検索「コピー」から「フォルダーをコピー」を選択する。
コピーするフォルダに先ほどのダイアログで選択した%SelectedFolder%を入力し、宛先フォルダを選択する。フォルダーが存在する場合のアクションは好みのものを選んでおけばよい。ただし、宛先フォルダは実際に存在するフォルダを選択する必要がある。先にフォルダを作っておく。
バックアップアプリケーションとしての動作はここまでが本質だ。