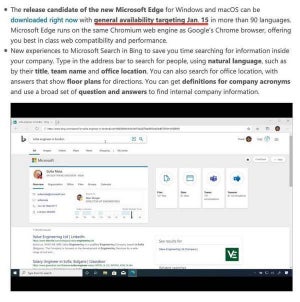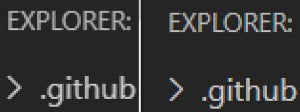オリジナルのモバイルアプリを作成して、たくさんの人に使ってもらいたい――さまざまなアプリが簡単に利用できるようになった今、このようなことを考えたことがある方が増えているのではないでしょうか。しかし、いざ始めてみようと思っても、環境が不十分だったり、複雑なプログラミングの壁に阻まれたりして、挫折をした経験を持つ方は多いはずです。
Microsoftが提供するPower Appsはクリエーターが抱える課題をスマートに解決してくれます。特定のOffice365のライセンスがあればすぐに利用でき、サーバもプログラミングの知識もほとんど必要ありません。ドラッグ&ドロップでパーツを並べて、動作を指定するだけ。PowerPointでスライドを描くような感覚で、アプリを作成することができます。データソースやスマートフォンのカメラやセンサーにも簡単に接続して、アプリを作成することが出来ます。
Power Appsは数年前には考えられなかったほど、高速にアプリを生産できるアプリケーションなのですが、進化を続けている製品であるがゆえに、学習コンテンツが豊富ではないという問題も抱えています。
Power Apps を起動してみたけれど、何から始めたらよいのかわからない――そのような相談をいただくことがよくあります。カタチにしてみたいアプリ、興味が湧いた機能から取り組んでみることをお勧めしますが、どんな機能があるのかを実際に触って体感されたい方には、Power Appsだけでアプリを作成してみることをお勧めしています。
Power Apps はExcelやSharePoint Onlineのリストから自動的にアプリを作成する機能が備わっていて、そこから目的のアプリへカスタマイズしていくと、簡単にオリジナルのアプリを完成させることができます。ですが、今回はもっとシンプルに、Power Appsだけで作成できる案内板アプリを紹介しましょう。
以下、案内パネルをタッチすると目的のページが表示されるだけのシンプルなアプリを作成してみます。
PowerPointでアプリのイメージを作成する。
最初に案内板のイメージを作成します。イメージ作成はコピー用紙やノートで行ってもよいのですが、PowerPointで作るのがお勧めです。なぜなら、PowerPointならテキストや画像を組み替えながらイメージを考えられますし、作成した案内板のスクリーンショットを保存して、その画像をPower Appsアプリに張り付けて使用することもできるからです。
Power Appsに画像を張り付ける
Power Appsへの画像の張り付けは、画像のアップロードから行います。メディア画面を開いてファイルダイアログからファイルを選択するだけで、簡単にアップロードできます。
Power Appsのスクリーンへ画像を配置するには、挿入メニューから画像を選択して任意の場所に配置します。画像のプロパティにファイル名を入力すれば、アップロードした画像のイメージが表示されます。
案内用の画面を追加する
案内用の画面を追加してみましょう。画面にはテンプレートが用意されていますが、ここでは空を選択します。あとは追加した画面に、先程と同じ手順で案内用の画像を張り付けていきます。
画面を移動するためのボタンを設定する
次に、画面を移動するためのボタンを設定します。ボタンは挿入から選択できます。ボタンはPowerPointと同じ操作感覚で色や大きさを変えることができます。
好みのデザインに設定して、スクリーンに配置します。下図のサンプルではタッチパネルでボタンが押しやすいように大きくし、色を半透明にして後ろの画像が見えるように加工しています。
ボタンを押したアクションを設定する
続いて、ボタンを押したアクションを設定します。OnSelectというプロパティが用意されていますので、ここに画面を移動するアクションを起こすNavigateという関数を設定します。
アプリ名とアイコンを設定して保存する
最後に、アプリ名とアイコンを設定して保存をします。これで案内板アプリは完成です。保存時に表示される発行ボタンを押すと、アプリが発行され利用できる状態になります。
共有メニューでユーザーを追加すれば、すぐにメンバー同士で利用できます。メンバーにアプリの編集権限を付与することも可能です。
今回紹介したアプリは、画像とボタンのみで作成できる簡単なアプリですから、わずかな時間でPower Appsの操作に慣れることができるでしょう。少し応用すれば、案内板以外にもマニュアルアプリや商品紹介アプリなども作成できると思います。
学習期間が短くても、多彩なアプリを作成できることがPower Appsの魅力です。このコラムがアプリ作成の最初の1歩を踏み出すきっかけになると幸いです。