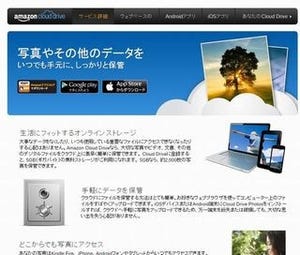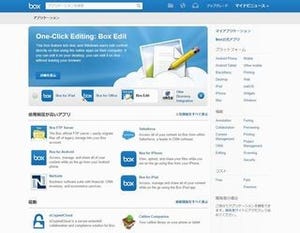人気のあるオンライン・ストレージの使い方を紹介している本連載だが、前回より「Amazon Cloud Drive」を取り上げている。2回目となる今回は、Amazon Cloud Driveが提供している2種類のスマートフォン・アプリのうち、画像用のアプリ「Amazon Photos」の使い方を説明しよう。
ストレージ用と画像用のアプリは別
Amazon Cloud Driveは、PC向けのアプリが用意されていない。そのため、ローカルフォルダにあるファイルを扱う感覚でオンライン・ストレージを利用するという使い方には向いていないサービスだ。PCから使う場合は、ブラウザでアクセスしてファイルのアップロード&ダウンロードを行う必要がある。
一方、スマートフォン用のアプリは、Android向けとiOS向けにそれぞれ2種類用意されている。写真を主に扱う「Amazon Photos」と、ストレージとして利用するための「Amazon Cloud Drive」だ。
Amazonのトップページ左上にある「カテゴリー」を開いて「Amazon Cloud Drive」のサブメニューから「Android版Cloud Drive Photos」や「iPhone版Cloud Drive Photos」を選択すると、ダウンロードページへのリンクが見つかる。ただし、2015年9月上旬時点ではそれぞれ「Amazon Photos」へのリンクしかない。
「Amazon Cloud Drive」のほうは2015年7月に登場したばかりで、まだサービスサイトからはリンクされていないようだが、GooglePlayやAppStoreには公開されている。使いたい場合は、「Amazon Cloud Drive」で検索して探してみるとよいだろう。
オンラインもローカルもまとめて画像を扱うアプリ
まずは、長く使われてきた「Amazon Photos」のAndroid版から紹介しよう。このアプリはAmazon Cloud Driveを使うアプリというよりは、スマートフォン用の画像アプリにクラウドへのアップロード機能が加わったものと考えたほうがわかりやすい。
インストール後、すでにKindleなどのサービスを使っている端末ならば自動的にログインされるが、別のアカウントに切り替えることも可能だ。起動時にオンライン上のファイルを取得するため、少し時間がかかる。
扱えるファイルはオンライン上とローカルの画像・動画ファイルのみ。すでにAmazon Cloud Driveに保存してある画像や動画はフォルダ単位でそのまま表示されるが、それ以外のドキュメントなどは存在もわからないようになっている。画像が入っていないフォルダも、同じく表示されない。ローカルに保存されている画像もすべて表示されるから、アルバムアプリのような使い方も可能だ。
自動保存と任意アップロードを使い分けて画像を保存
標準設定では自動保存が有効になっている。これは撮影した画像を自動的にアップロードしてくれる機能だ。これは、「充電中のみにする」「モバイルネットワーク利用時もバックアップを許可する」といった設定に変更できる。また、ローカルにあるフォルダのうち、どのフォルダをバックアップの対象にするか指定することも可能だ。
左側から引き出したメニューで、オンライン上にあるファイルだけを見るか、端末内部にあるものだけを見るかという選択をするのだが、ここで「すべて」にした場合はフォルダ単位での表示ではなく、撮影月ごとに単独の写真を並べた表示になる。探している画像に合わせて切り替えるとよいだろう。
ファイルやフォルダをロングタップすると、大きくチェックマークがついて選択状態になる。選択したファイルやフォルダが1つだけの場合は右上のメニューボタンから「アップロード」を選択することになるが、複数を選択すると右から2つ目にアップロードボタンが表示されるから、これを利用すればよい。ちなみに、一番右にある目のマークはアプリから非表示にしたい画像に使うボタンだ。
アップロードボタンをタップすると、モバイルネットワークを許可していない状態でも今すぐアップロードするかどうかを尋ねられる。よって、「普段はモバイルネットワーク環境で利用したくないが、今だけはすぐにアップロードしたい」という使い方も簡単にできる。
画質補正やフレーム追加などの画像加工機能もアリ
また、画像を1つ選択した状態ではメニューに編集ボタンが加わる。これをタップすると、画像加工アプリのような画面になる。色調補正や切り抜き、フィルタ、フレームの追加、ぼかしなどいろいろな加工が可能だ。
ローカルにある画像もAmazon Cloud Drive上にある画像も加工対象にできるし、加工したものをどちらに保存することもできるため、SNSに投稿したい画像をサッと加工したいという時にも使いやすい。
ただし、アプリの動きは全体的に遅めだ。ローカルにある画像を扱う際も、オンラインのファイルを扱うのとあまり変わらないくらい、ワンテンポ待たされる感覚はある。ローカル画像をメインに扱う人にとって使い勝手のよいアプリではないだろう。これは自動バックアップとセットで利用し、ローカルのストレージ容量を空けておきながら、手元で簡単に画像加工などをしたい人に向いたアプリと言える。