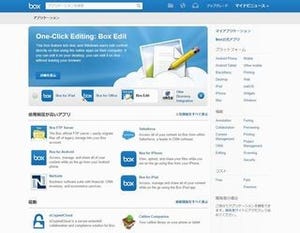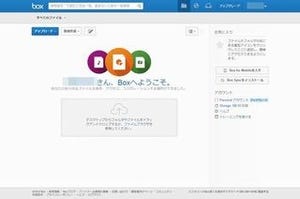Amazonと言えば、書籍やDVD、CDといったコンテンツから、生活用品、衣類までさまざまなものを扱っている巨大ECサイトというイメージが強いが、多くの企業で採用されているクラウドストレージサービス「Amazon S3」も提供しており、ストレージサービスのベンダーとしての信頼性も高い。そんなAmazonが、個人向けに手軽なオンラインストレージサービスとして提供しているのが「Amazon Cloud Drive」だ。
そこで、今回から数回にわたり「Amazon Cloud Drive」の使い方を紹介しよう。
無料で5GB、年額800円からの有料プラン
まずは、競合のサービスとの違いを理解するためにも、基本的な容量やプランを押さえておきたい。
Amazon Cloud Drive(2015年8月現在)
| 無料プラン:あり |
| 無料容量:5GB |
| 有料プラン:有料プラン:年額800円(20GB)、年額2000円(50GB)など |
| スマートフォン用公式アプリ:あり |
| アカウント:Amazonアカウント |
アカウントはAmazon.comで買い物をする時に使っているアカウントで利用できる。そのため、あらためてアカウントを取得することなく利用できるユーザーが多いのが特徴だ。
無料の容量は5GBと平凡で、他のユーザーを紹介したり、何か追加機能を利用したりといった手軽な手段で無料の容量を拡張することはできない。しかし、有料で購入できる追加容量が20GBで年額800円からと小容量かつ安価なところからスタートできるのがポイントだ。最大で1000GBを年額4万円で利用することができる。
Amazon Cloud Driveの有料プランの料金は、ログインした後に、ストレージの管理-ご契約プランから確認可能だ。容量追加時の要領はAmazonで買い物する際と同じだが、クレジットカード決済限定となる。普段買い物に使っているカードで決済する形なら、気軽に利用できるだろう。
ちなみに、日本語版ではまだ提供されていないが、米国では今年3月に容量無制限のプラン「Unlimited Everything」の提供が始まった。このプランは、写真のみを保存できる「Unlimited Photos」と、あらゆるファイルを保存できる「Unlimited Everything」の2種類がある。「Unlimited Photos」は年額11.99ドル、Unlimited Everythingは年額59.99ドルとなっている。
Amazonを利用する延長でブラウザから利用可能
利用を開始するには、Amazonのトップページ左上にある「カテゴリー」を開いて「Amazon Cloud Drive」のサブメニューから「あなたのCloud Drive」を選択する。または、ここで「Cloud Driveについての詳細はこちら」を選択したうえで右上にある「あなたのCloud Drive」を選べばよい。
|
|
|
|
Amazonのメニューから「Amazon Cloud Drive」のメニューを利用 |
「Amazon Cloud Drive」のサービス説明ページにも「あなたのCloud Drive」へのリンクがある |
アクセス時にはAmazonで買い物に利用しているアカウントを入力する |
ブラウザで自分のドライブを開くと「ビデオ」、「写真」、「ドキュメント」というフォルダがある。Kindleを利用していて、自炊したデータを端末に割り当てられたメールアドレスあてに送信してKindleに送り込む機能を使ったことがあるなら、「Send-to-Kindleドキュメント」というフォルダが使える。ただし、ここに直接ファイルを保存してもKindleには反映されないようだ。
ブラウザから利用する時のインタフェースはかなりシンプルで、各種メニューも比較的大きめな文字の日本語で書かれているからわかりやすい。ファイルのアップロードは直接ブラウザにドラッグ&ドロップすればOKだ。上部にある「ファイルを追加する」をクリックした場合も、ドラッグ&ドロップする目標になるものが表示されるだけで、同じように利用できる。また、この時の中央部にある「選択」というプルダウンメニューを利用して、エクスプローラーからファイルやフォルダを指定することも可能だ。
ブラウザ版の使い勝手は少しクセがある!?
フォルダ名の行をおおざっぱにクリックすると、先頭にチェックボックスが表示された選択状態になる。フォルダを開きたい時は「写真」などの文字をきちんとクリックしなければならず、ダブルクリックで開くことはできない。ファイルの移動もドラッグでは行えず、選択してから下部の「移動」メニューなどを利用する形だ。ブラウザからもWindowsのExplorerと似たような操作が可能なサービスが多いなか、少し慣れが必要ではある。
また、テキストファイルやMicrosoft Office形式のドキュメントファイルはアイコンで区別されるが、ブラウザ上でファイルを開くことはできない。あくまでもストレージとして保存し、利用時にはダウンロードする必要があり、プレビューさえもできない。
なの、画像ファイルはプレビューが可能だ。画像ファイルを選択してもプレビューに相当する画面が表示されることはないが、ファイル名をクリックするとプレビューが開かれる。また、ファイルを選択した状態で下部の「共有」をクリックすると、メールで共有できる画面が出てきて、メールサービスを選択させられる。URLを取得して自分でSNSなどに張り付けるのは可能だが、最初からSNSを選択させるのではない動き方はオンラインストレージとしては珍しいかもしれない。