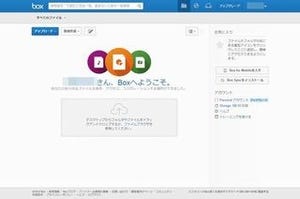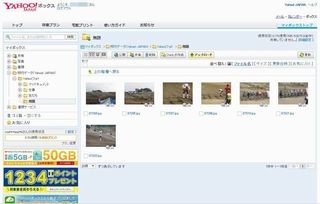WebDAV対応で一風違う使い方もOK
オンラインストーレジの多くは、ブラウザからの利用とアプリを介した利用に対応している。アプリはWindowsやMac用のものとスマートフォン向けのものが用意されていることが多い。
PC向けのアプリをインストールすると、ローカルフォルダにファイルを保存する感覚で利用可能になる。Boxにもそうした機能を持つアプリは用意されているのだが、もう1つ「WebDAV」に対応しているという特徴がある。
WebDAVとは、HTTPを拡張し、Web上のファイルやフォルダをクライアントから管理できるようにしたプロトコルだ。PCからWeb上のフォルダを直接見て操作できる点はアプリを入れた時と同じような感覚だが、ローカルにあるファイルとWeb上を同期させているわけではないので動きが違う。また、WindowsやMacというOSが備えている機能であるため、別途アプリをインストールする必要がない。
つまり、Boxなら、アプリをインストールができない環境でも、アプリのような使い勝手を体験できるわけだ。複数のサービスを利用していて、PC起動時にそれぞれが接続するために動きが鈍くなるのが気になる、といった人にもよさそうだ。
設定はウィザードで簡単
WebDAVでの接続は、Web上のフォルダをネットワークドライブとしてマウントする。NASなどを使っているなら、それを使う設定と同じだ。ネットワークドライブを使わない人にとってはなじみがない設定だが、設定自体は難しくないから一度やってみることをオススメしたい。
設定は「コンピューター」から行う。画面の下の何もない場所で右クリックして、表示されたメニューの中から「ネットワークの場所を追加する」を指定しよう。ウィザードが開始されたら「次へ」をクリックして「カスタムネットワークの場所を選択」を選択する。
|
|
|
|
「コンピューター」で右クリックして「ネットワークの場所を追加する」を選択 |
「ネットワークの場所の追加」ウィザードに従って作業を進める |
「カスタムネットワークの場所を選択」をクリックして「次へ」をクリック |
さらに進んだ先で、アドレスとして「https://dav.box.com/dav」を入力する。もし、うまくつながらないようならば、ヘルプを「WebDAV」で検索するとアドレスが出てくるから、コピーすれば正しいアドレスを入力できるから利用してみよう。
次に、「Windowsセキュリティ」というウィンドウが表示されるが、ここで入力するのは「Box」のアカウントとパスワードだ。その後はウィザードを進めて行くだけで完了する。
使い方に合わせてアプリと使い分け
ウィザードの最後に「[完了]をクリックしたときにこのネットワークの場所を開く」にチェックが入った状態で「完了」をクリックすると、フォルダが自動的に開かれる。中には「Box」に保存したファイルや、作ったフォルダがあるはずだ。
この中にあるファイルを編集したり、ファイルの追加や削除をしたりといった作業は自由に行える。ネットワークごしの操作になるため、環境によっては表示や保存に少々時間がかかることもあるが、だいたいはスムーズに使えるはずだ。このフォルダには「コンピューター」からアクセスできる。もちろん、デスクトップ等にアクセスのためのショートカットを設置することも可能だ。
|
|
|
|
ウィザードの最後で、終了後にフォルダを開く設定が標準で行われている |
「Box」で保存したファイルなどがローカルファイルと同じ感覚で閲覧できる |
「コンピューター」に「ネットワークの場所」としてフォルダが追加される |
使い勝手としては、「Dropbox」などでアプリを介して、特定のローカルフォルダとオンラインのデータを同期させている状態とあまり違いはない。しかし、WebDAVで接続した場合、ローカルにはデータがないのがポイントだ。
つまり、完全にネットワーク上にデータが存在することになるので、ローカルのマシンのストレージ容量には影響しないのはメリットだろう。また、本体のストレージ容量が少ないモバイル端末などから、アップロード/ダウンロードの手間をかけずにデータを利用したい場合にも向いている使い方だ。
一方で、WebDAVで「Box」を利用する場合、オフラインではデータがまったく見られないということでもある。同期型ならばオフライン状態でもローカル保存されているデータは見られるわけで、ネットワーク環境がない場所でも作業を進めたいような使い方には向いていない。その場合、同期型のアプリを利用すればよいわけだ。自分の使い方に合わせて、接続方法を選択しよう。