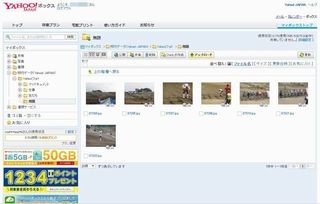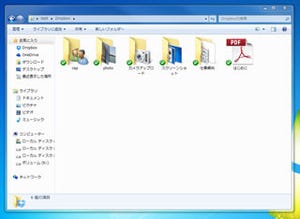オンラインストレージの使い方を開設する本連載では、これまで「OneDrive」「Googleドライブ」「Dropbox」「Yahoo!ボックス」を取り上げたが、今回より、「Box」について紹介していく。
無料なら1人、有料ならグループ利用が可能
「Box」はビジネス利用を強く意識しているオンラインストレージだ。無料アカウントは存在するが、有料アカウントを利用する場合、容量を追加するだけでなく、機能を拡張することに意義がある。まずは、Boxの概要を押さえておこう。
Box(2015年6月現在)
| 無料プラン:あり |
| 無料容量:10GB |
| 有料プラン:月額1200円(100GB)、月額600円(100GB&チーム利用)、月額1800円(容量無制限、チーム利用) |
| スマートフォン用公式アプリ:あり |
| アカウント:独自アカウント |
無料で利用できるアカウント「Personal」では、10GBの容量を利用できる。このアカウントのまま月額1200円の有料ユーザーになった場合、利用できる容量は100GBになる。100GBの容量が月額1200円というのは、最近のオンラインストレージとしてはかなり高額な印象がある。「Personal」では1人がPCやスマートフォンからデータをアップロードして複数端末で共有することはできるが、グループでの共有ワークスペースとして利用することはできない。
共有ワークスペースを利用できるのは「Share」や「Business」、「Enterprise」といった上位アカウントだ。「Share」は3~10名で最大100GBが利用可能で、月額料金は600円。「Business」は5名以上での利用が可能で、容量は無制限だ。「Enterprise」は別途見積もりが必要となっており、デバイス管理やセキュリティレポートの作成なども行える法人向けのサービスとなっている。
10GBの容量でよければ「Personal」で十分だが、もう少し容量が欲しいのならば「Share」にしてしまったほうが得に見える。しかし、「Share」は1ファイル最大2GBなのに対して「Personal」の有料プランは最大5GBになっている。まずは「Personal」の無料プランで使い始めるのがオススメだが、有料プランの選択が少々難しいサービスだ。
わかりやすい画面で初心者にも安心
Boxは最初にログインした時、基本的な画面構成を説明するツアーが表示される。新しい機能がリリースされた時なども同じくガイドが表示されるから、わかりやすい。画面構成自体も見映えよくわかりやすい作りになっているから、とまどうことは少ないだろう。
アカウント登録時に「姓」「名」と書かれたところに、自分の姓と名をそのまま入力すると、利用中のユーザー名が「名・姓」の順で表示されるため日本のユーザーにとっては違和感がある。しかし、右上にある名前をクリックして「プロファイルを表示」から情報の編集を行えば、任意の名前に変更可能だ。また、登録時に入力した電話番号も削除できる。
ブラウザにドラッグ&ドロップで手軽に利用可能
ファイルのアップロードは、ブラウザ画面にドラッグ&ドロップするだけでよい。これは、最近のオンラインストレージとしては一般的な動きだ。フォルダもまとめてアップロードできる。
表示は、サムネイルやアイコンを左に置いたリスト形式の「一覧ビュー」、タイル状に並べた「アイコンビュー」のいずれかを選択できる。アイコンビューだからといって画像が大きく表示されるというわけではなく、大きめのサムネイルという程度だが、この大きさであれば一覧ビューでファイルをマウスで触れた時にも表示される。
削除やダウンロードといったメニューは、ファイル部分のメニューボタンをクリックするか、右クリックすればよい。右クリックでメニューが出せるため、Windowsのローカル作業との差が少ないのがストレスにならない。また、ファイル右にある「☆」をクリックするとトップ画面右の「お気に入り」にリスト表示されるから、作業中のファイルにマークしておくと便利だ。
また、ファイルのダウンロードはメニューから「ダウンロード」を選ぶだけでなく、アイコンをドラッグ&ドロップでデスクトップへ移動させることもできる。そのためには、ファイルを選択する前にShiftまたはAltキーを押しておいて、アイコンをドラッグ&ドロップすればよい。この時の動きはデスクトップに移動させてしまうのではなく、あくまでもファイルをダウンロードしたという動きになり、オンラインストレージ内部のファイルはなくならない。ブラウザからのアクセスだけでもかなり手軽に使える印象だ。