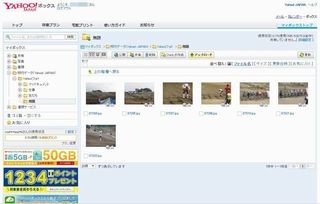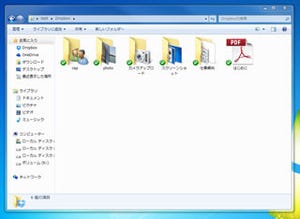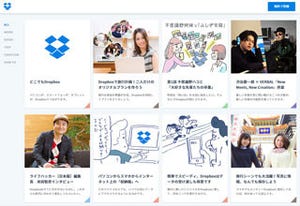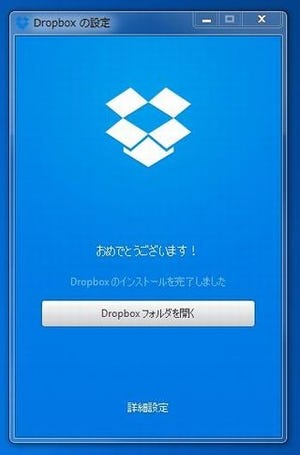前回に引き続き、今回も「Yahoo!ボックス」を取り上げる。他のサービスと同様、「Yahoo!ボックス」にもPC用アプリがあるので、その使い方を紹介しよう。ダウンロード時には独特の動きをするので、押さえておきたい。
PC用アプリを使って簡単同期
Yahoo!ボックスにも、PC用のアプリがある。これを利用するには、ブラウザからログインした後に「使い方ガイド」をクリックして「パソコンアプリ」の中にある「Windowsアプリ」または「Macアプリ」をクリックすると、アプリのインストールを説明する画面が表示される。説明に従ってアプリをダウンロードし、インストールしよう。
インストール時に、自分のPCの名前と、PCのローカルフォルダの場所を指定できる。複数のPCから利用するならば、オフィス、自宅、リビング、モバイルなど、わかりやすい名前をつけておくとよい。
セットアップが完了すると、自動的にローカルフォルダのウィンドウが開かれる。最初は中見に何もない状態だが、数秒待つとブラウザなどからアップロードしてあったファイルやフォルダが見られるようになるはずだ。ここにある「はじめてご利用の方へ」というテキストファイルには、各フォルダがどのような役割を持っているかなどが簡単に解説されている。
アップロード時に警告画面が表示
ファイルやフォルダを、ローカルのYahoo!ボックスフォルダにドラッグ&ドロップすれば、自動的にデータがアップロードされ、ほかのPCからログインした場合にも同じデータが利用できる。この辺りは他のオンラインストレージと同じだ。
ただし、Yahoo!ボックスの場合、標準設定のままだとアップロード時に警告画面が表示される。ファイルの場合はファイルが移動したことを示すだけだが、フォルダの場合は警告画面から通常の動作である「移動」でよいのか、元の場所にデータを残す「コピー」にするのかを、あらためて選択可能だ。
オンラインストレージを使い慣れたユーザーにとっては不要な警告だろう。その場合は、それぞれ次回から表示されないようにチェックを入れればよい。しかし不慣れなユーザーにとってはありがたいものではないだろうか。
また、タスクトレイに表示されるアイコンから表示できる設定画面でも「詳細」の項目に「隠しファイル、フォルダーを転送しない」、「同期が完了していないファイルの削除確認」といったものがあり、標準でどちらにもチェックが入っている。この辺りも、ベテランユーザーにとっては大きなお世話かもしれないが、初心者には親切な設定だ。
ダウンロードは開く時に行われる点に注意
ローカルのYahoo!ボックスフォルダには、フォルダとファイル名の一覧はすぐに表示される。しかし、表示を大きなアイコンに切り替えても、画像のサムネイルは表示されない。これは、ファイルリストだけが表示されている状態だ。
実際にサムネイルのないアイコンをダブルクリックすると、わずかな時間をおいてファイルが開かれる。この時に実際のダウンロードが行われており、一度開いたファイルについてはサムネイルも表示されるようになる。
フォルダ内に複数の画像がある状態で、実ダウンロードが完了しているものとしていないものが混在している場合、ファイルを開いて次へ移動したり、スライドショーを行ったりした場合は、実ダウンロードしたものだけが対象となる。少しクセのある動き方なので、仕組みを理解しておきたいところだ。